Disable “you have new apps that can open this type of file” in Windows 8
Whenever you install a new application on Windows 8 that can be used as the default handler for file types or protocols, and you open a file of that type afterwards or an address, you receive the notification "you have new apps that can open this type of file".
Only one application can be the default file handler on Windows for a file extension. Windows Media Player may be the default program for mp3 or wmv files for example, but when you install another media player such as VLC Media Player or SMPlayer, you will receive the notification the first time you play a format that the newly installed program supports.
If you have no desire to change the default file handler in Windows 8, or prefer to do so manually instead, then you may find the notification irritating.
If you install six media players -- may be overkill but who knows -- you will receive the notification for each of them and for each file type they can play.
That's a problem if you install lots of program on your system, for instance to review those applications.
Turn off the notification
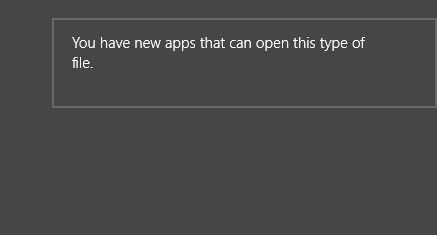
You can turn off the notification using Group Policy if you have access to it or the Windows Registry. Both methods have the same end result: the notifications that new apps exist will not be shown anymore.
Group Policy
To start the Group Policy, do the following:
- Tap on Windows-R to bring up the run box of the system.
- Type gpedit.msc and hit enter.
- You may receive a UAC prompt which you need to accept by selecting yes.
Navigate to the following folder using the sidebar: Computer Configuration > Administrative Templates > Windows Components > File Explorer.
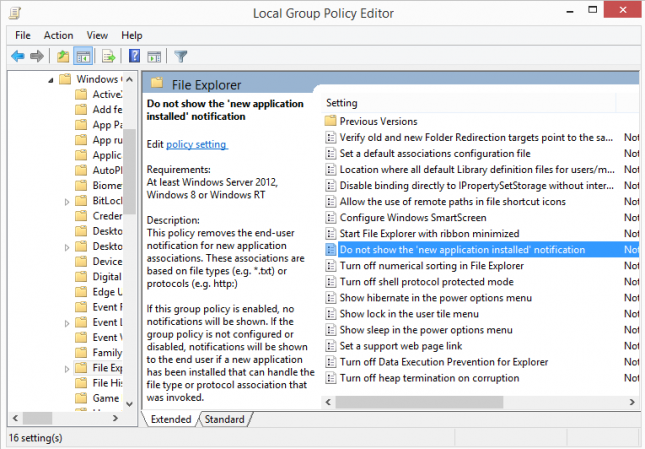
Locate the entry "Do not show the 'new application installed' notification and double-click on it.Set it to enabled to block the notification from showing up.
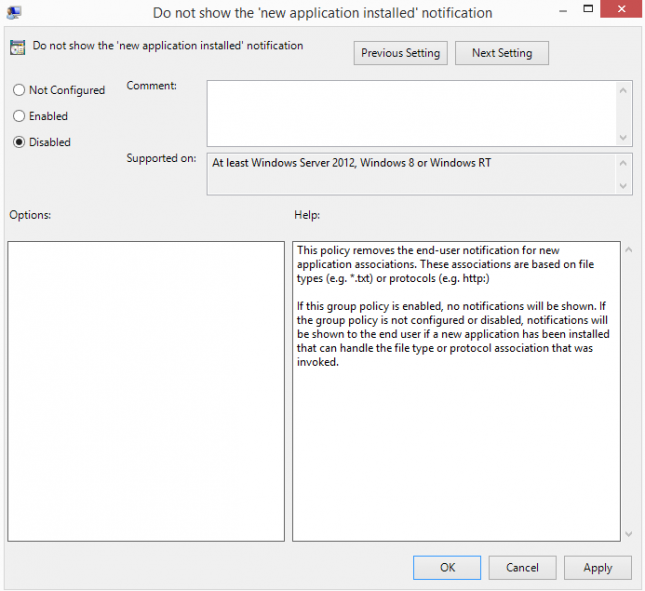
To turn the feature on again at a later point in time, switch the value of the preference to disabled.
This policy removes the end-user notification for new application associations. These associations are based on file types (e.g. *.txt) or protocols (e.g. http:)
If this group policy is enabled, no notifications will be shown. If the group policy is not configured or disabled, notifications will be shown to the end user if a new application has been installed that can handle the file type or protocol association that was invoked.
Windows Registry
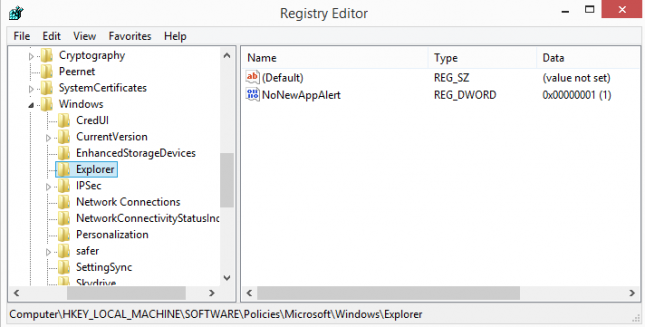
To load the Windows Registry Editor, do the following:
- Tap on Windows-R to bring up the run box of the system.
- Type regedit and hit enter.
- You may receive a UAC prompt which you need to accept by selecting yes.
Use the folder structure on the left to navigate to the following key: HKEY_Local_Machine\Software\Policies\Microsoft\Windows\Explorer
Right-click on Explorer and select New > Dword (32-bit) Value. Name it NoNewAppAlert. Double-click the new entry afterwards and set its value to 1. This enables the feature and disables notifications.
To revert the change, either set the value to 0 or delete the newly created key again.
This article was first seen on ComTek's "TekBits" Technology News

- Log in to post comments