Quickly edit music tags with Windows Explorer add-on AudioShell
If you like your music collection clean and tidy, you are probably spending a considerable amount of time managing it. From sorting it into folders based on artists, albums or genres to making sure that tags are properly set.
It can happen that you encounter a music file that is not properly tagged; maybe because of an error of an automated tagging software, a manual error, or because it is a new file that you have just moved to your music folder on your hard drive.
The latter can be the case for downloads but also if you get music from a friend who likes to tag music in a different way or not at all.
Windows 7 offers quick options to edit some tag related information in Windows Explorer. The editing options are basic on the other hand, and if you want full access, you need to use a third-party program for that.
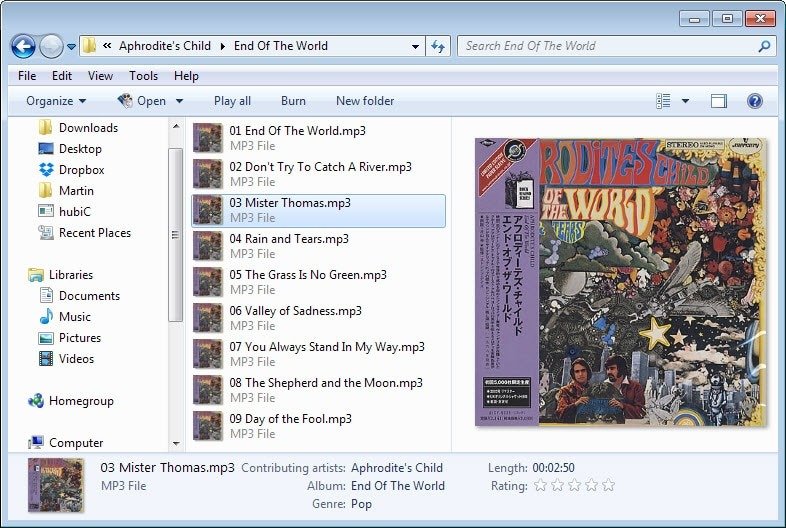
AudioShell is a free Windows Explorer shell that adds functionality to Windows' default file manager. It offers two core features. The first displays the tags of a music file in Windows Explorer's preview pane, the second offers quick access to a tag editor that you can use to add, remove or edit tags.
The program supports a wide variety of music formats from mp3 over flac to m4a and wma files. Depending on the file format, all or only select versions of ID3 tags may be supported. If you take mp3, all different versions are supported.
I could not get the tag information to display in the preview pane on a 64-bit Windows 7 Pro system. Only the album cover was displayed there but not the information that the screenshots on the developer website were visualizing.
The core functionality on the other hand works fine. You can launch the tag editor with a right-click on a file and the selection of AudioShell > Tag Editor.
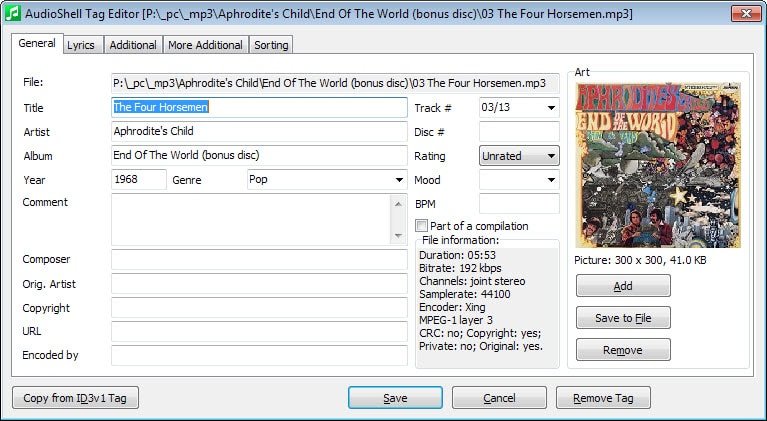
The editor divides the information and tools into five tabs which are all tag related. As you can see from the screenshot above, the editor is quite extensive.
It is however easy enough to modify select tags, add or edit lyrics, and save the information afterwards again.
The program offers a third option which you can access from the right-click menu as well. You can use it to rename files using variables. These variables use the values of tags which means that tags need to be set correctly for this to work properly.
It offers a quick and easy way to rename a folder of music based on tags such as artist, album, title or other values such as mood or bpm.
Verdict
Since it is not possible to edit multiple tags at once, AudioShell is best suited for correcting or adding tags of individual music files.
If you require automatic tagging, try programs such as MusicBrainz Picard, Lyrics Finder for lyrics, or MediaMonkey to name a few.
This article was first seen on ComTek's "TekBits" Technology News

- Log in to post comments