How to test Windows software in a secure environment
As a Windows user, it is always good to be extra cautious when it comes to running programs on Windows PCs as a single-click may cause all kinds of troubles.
While malware may be the most common attack form, there are numerous other types of attacks that may be executed during program execution. For instance, ransomware may encrypt important documents on the system, or a program may collect and transfer important files and information about the system to a server on the Internet.
Security software helps protect the system against these threats but there is always the chance that something could slip by.
That's where secure environments come into play that you execute Windows software in. They separate the program execution from the underlying system restricting the program execution effectively so that it cannot harm the underlying operating system, files, programs or preferences.
The following guide walks you through the steps of installing and running your own test environment. While it may not be as efficient for monitoring purposes as a virtual machine, it is convenient to use, requires little memory and almost zero configuration.
Setting it up
First thing you need is Sandboxie, a program that is offered as a free and paid version. The paid version offers additional features but the free version is sufficient when it comes to running programs in a secure environment. Probably the most interesting feature that only the paid version of Sandboxie supports is the forcing of programs so that they run always in a sandboxed environment.
Download the program from the official website and run the installer afterwards. It contains no surprises and ends with the installation of a driver that is required for the program's functionality.
Sandboxie should start up automatically afterwards with a prompt highlighting running programs on the system and giving you options to improve compatibility with those programs. You may skip the step and check the "don't check software compatibility" box to prevent these checks from being run on start.
A getting start guide is loaded afterwards that explains the basic functionality of the sandboxing program.
Configuring Sandboxie
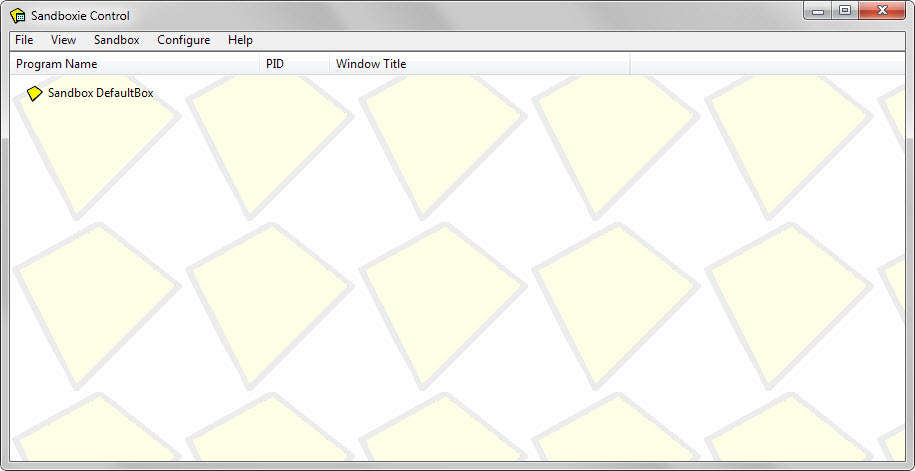
The free version is limited to a single sandbox that you can run programs in. The program is set up for that already and you don't really need to change anything to get started.
One of the easier options to run a program in the sandboxed environment is to right-click on it in Windows Explorer and select the "run sandboxed" context menu entry.
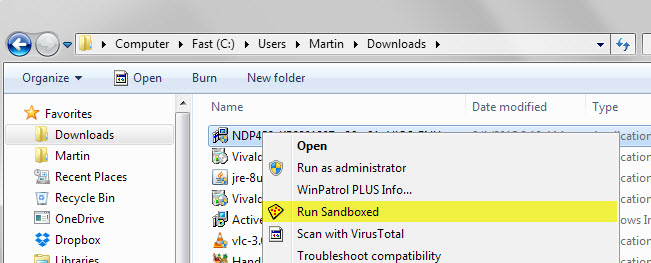
This opens a dialog in which you are asked to pick the sandbox that you want to run the program in. Select DefaultBox and click on ok. If the program requires elevated rights, check the "run as UAC administrator" box first before you do so.
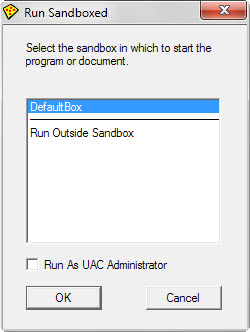
The program is then executed as if it would be run on the underlying system without sandbox. The fact that a program is run in a sandbox is highlighted in the program's title.
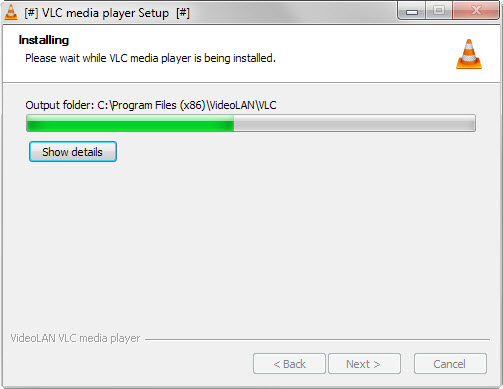
Sandboxie supports several other indicators. The borders of sandboxed program windows are highlighted, the program is listed in the main Sandboxie interface, and you may use File > Is Window Sandboxed to check specific windows as well.
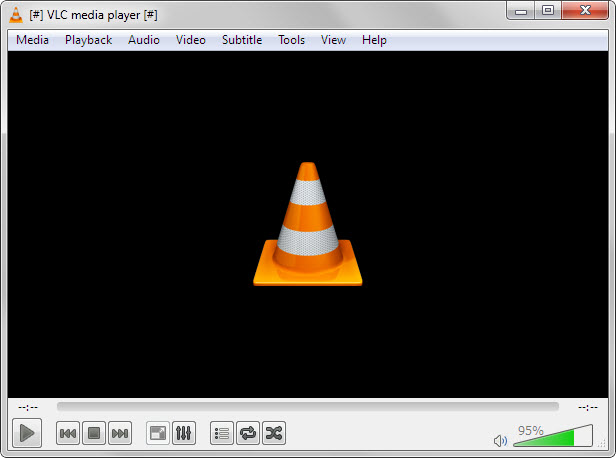
You can use the program from that moment on, for instance to test its functionality or monitor how it behaves on the system.
Since it is run in a sandbox, it is only accessible on the system for as long as the sandbox is up and running. It is possible to terminate any program running in the sandbox at any time. If you do so, all traces of the program are removed from the system as if the program was never run on it.
Sandboxie is an excellent program for software testing. If a program seems suspicious, you may simply run it in the sandboxed environment to do so without exposing the underlying Windows system to potential harm.
Now you: Are you using Sandboxie or another solution to run programs in?
This article was first seen on ComTek's "TekBits" Technology News

- Log in to post comments