Sudo and Kill commands for Windows
If you ever worked on a Linux or Unix machine, you may have come to like certain commands that you could run on them.
Two of those commands that may have come in handy then are Sudo and Kill. When I think of Sudo, I always think of xkcd's Sandwich drawing in which the command is highlighted.
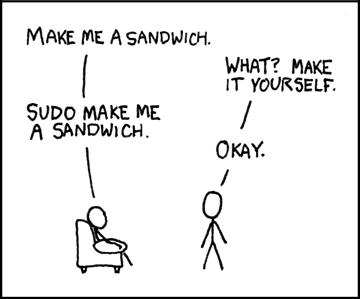
Sudo enables you to run commands with elevated rights and there is no equivalent available for Windows. While you can use PowerShell on the command line to run a command with elevated rights even if the originating command line window is not elevated, it is not as easy as starting the command with sudo.
Several third-party programs such as Hstart add this functionality to Windows, and so does the tiny command line utility Sudo.
All you need to do is write sudo followed by the command you want to run with elevated privileges, e.g. sudo cmd.exe to open an elevated command prompt from a command prompt window that is not elevated.
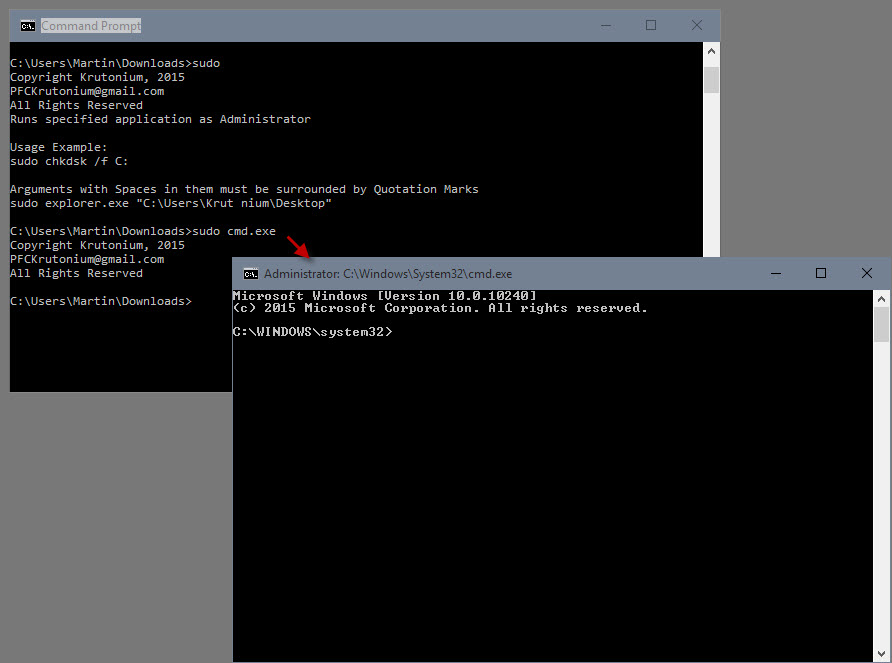
Sudo supports command line arguments as well which are executed just fine along with the specified command.
An UAC prompt is spawned whenever you use sudo to confirm the elevation.
Kill on the other hand terminates processes. Usage is even simpler as you can kill processes by name or process id.
Simply use kill 6396 1344 or kill chrome nightly to kill the processes with the IDs 6396 and 1344, or the Chrome and Nightly process.
Some kill commands may require elevated privileges which, you may have guessed it already, you can get by combining sudo with kill.
The command sudo kill 666 runs the kill command with administrative privileges to terminate process 666 on the system.
Sudo and Kill can be downloaded from the authors website. They are both 10k in size and can be run from any location on your system. There is also ASudo which works like Sudo but keeps the elevated command window open after the command completes.
Place them in a path directory to make them available system wide for extra convenience. To check the path, tap on Windows-Pause, select Advanced system settings and when the System Properties window opens Environment Variables.
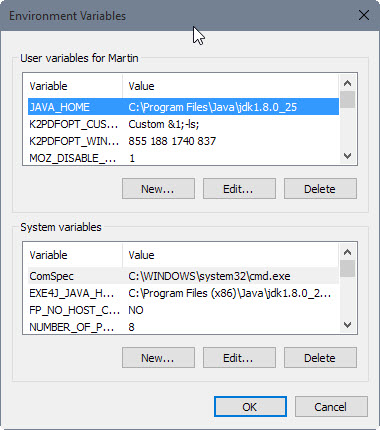
You can add a directory to the path with a click on new or simply place sudo and kill in a directory that is already listed as a path variable.
This article was first seen on ComTek's "TekBits" Technology News

- Log in to post comments