How to install Microsoft Edge extensions
One of the new features of Windows 10's Anniversary Update is support for Microsoft Edge extensions.
Originally released in the Windows 10 Insider Build 14291, extension support is now available to all users who have updated the operating system to the Anniversary Update version.
Microsoft Edge extensions are similar in functionality to extensions for Google Chrome. The company stated earlier that it is easy to port Chrome extension to Microsoft Edge. The first batch of extensions are mostly Chrome ports of existing extensions.
The following guide walks you through the steps of discovering extensions for Microsoft Edge, installing them, using them, and managing them.
Only a few extensions are available for Microsoft Edge currently. It is likely that this is going to change as developers may have waited for the final version to be released before committing resources.
How to install Microsoft Edge extensions
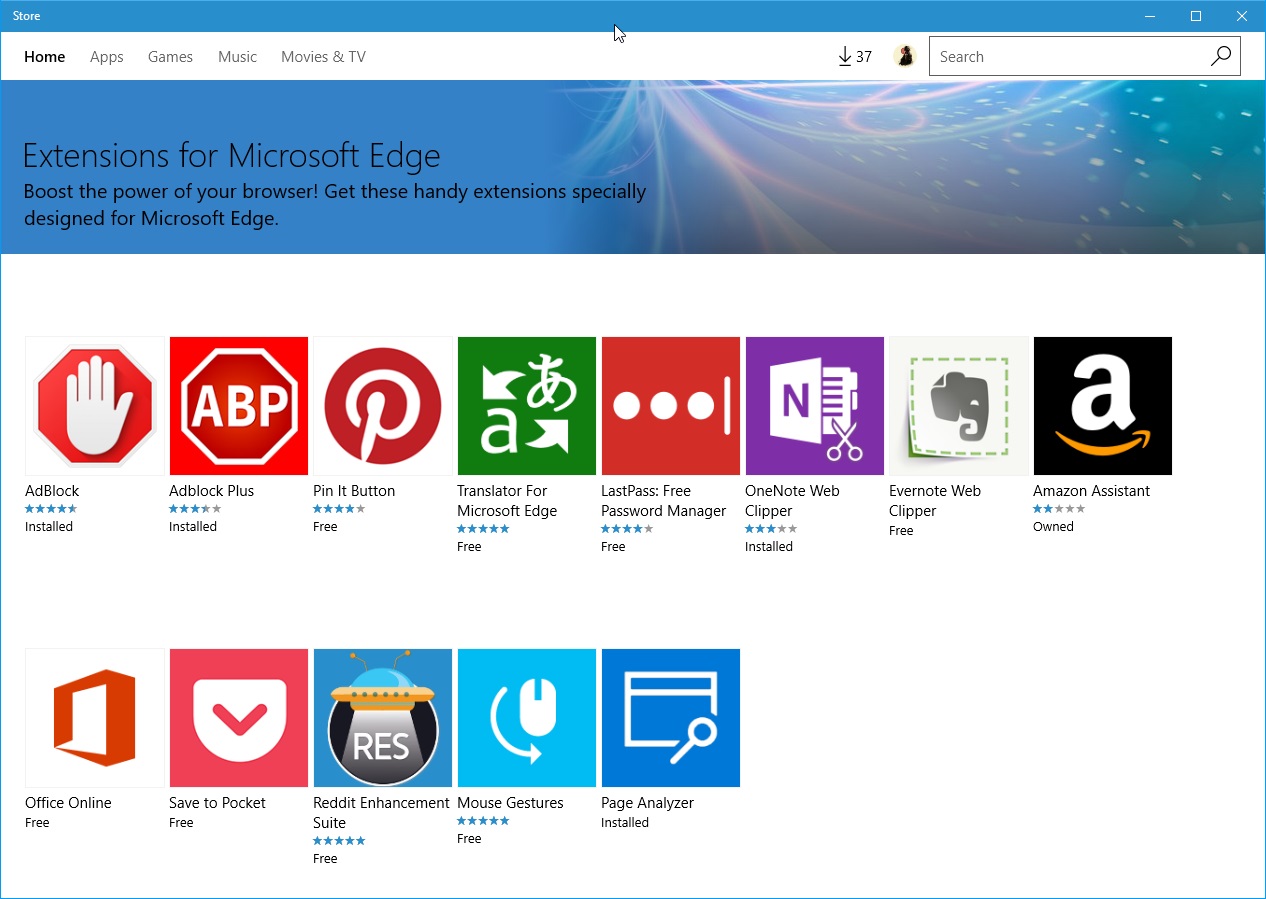
The primary way to discover and install Microsoft Edge extensions is via Windows 10's Windows Store.
You may get there directly from Edge by clicking on the three dots, then Extensions, and finally "Get extensions from the Store".
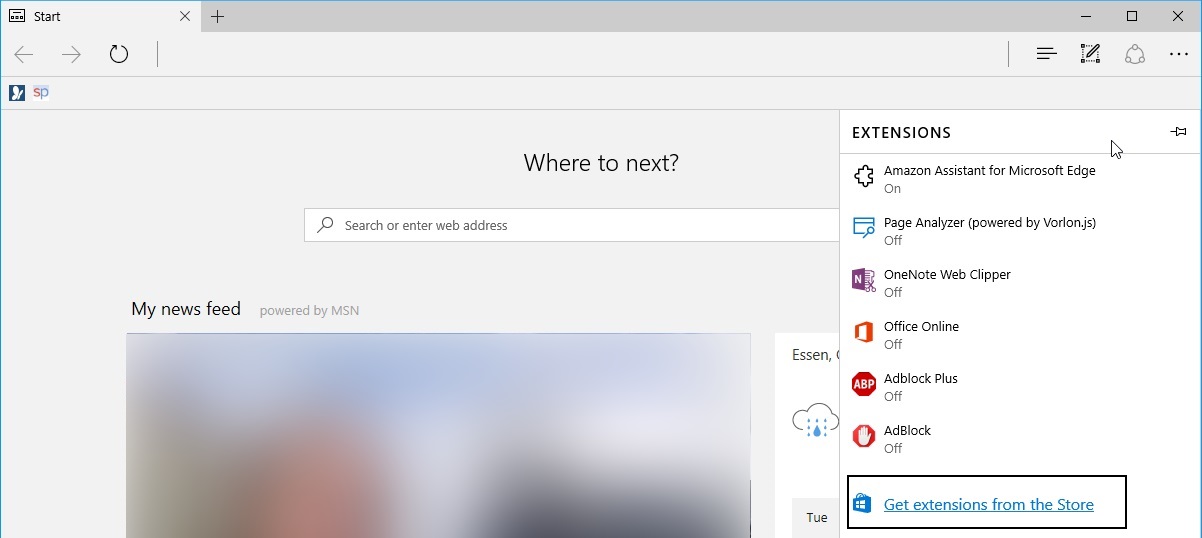
Selecting the option opens the extensions hub on Windows Store. You may click on any extension listed there to open the profile page of that extension on the Store.
There you find listed screenshots, a detailed description of its functionality, compatibility information, permissions the app requires, privacy and service agreements, and supported languages among other things.
The action button at the top may read "update" or "free". Free indicates that you have not installed the extension yet, and may do so for free. Update on the other hand means that an older version of the extension is installed and that you may update it.
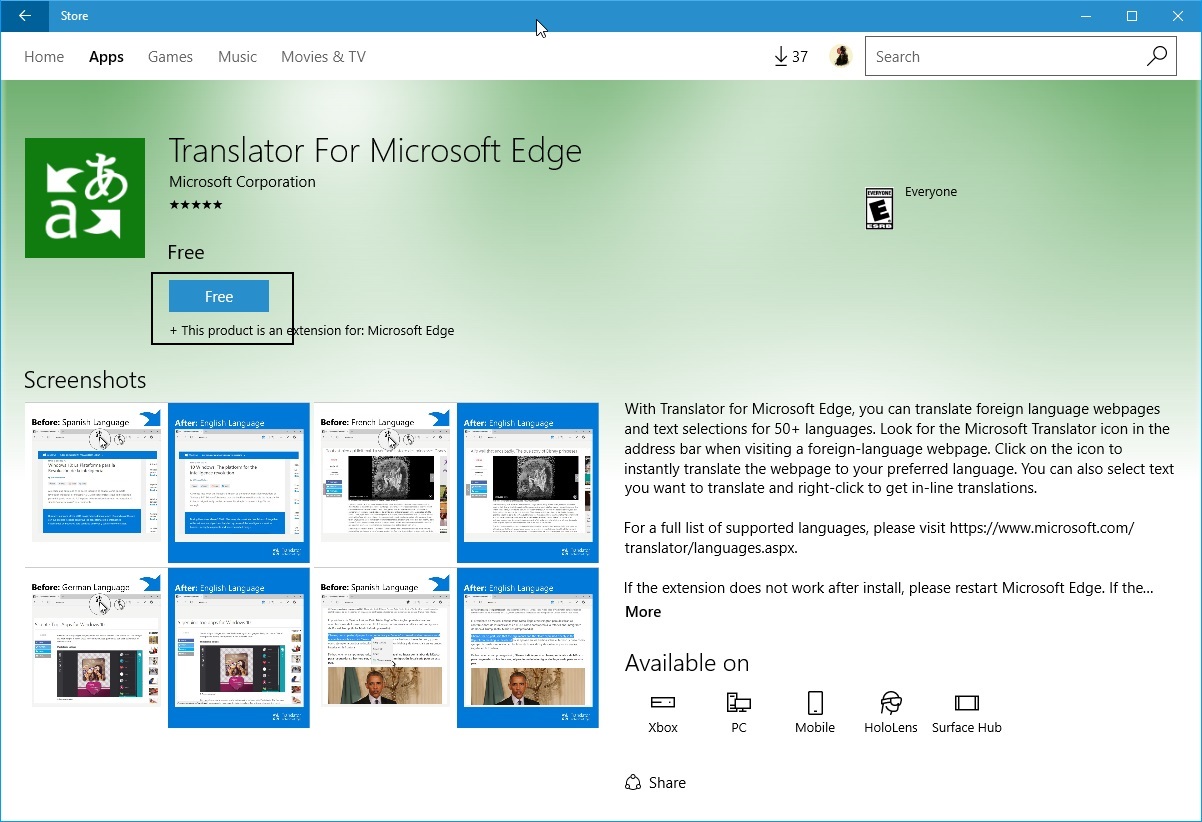
The installation of the extension happens in the background. Edge won't turn on any extension that you install in the browser.
The browser displays a notification prompt that a new extension is available. It lists the name of the extension and the permissions that it requires. You may also turn it on, or keep it off for the time being.
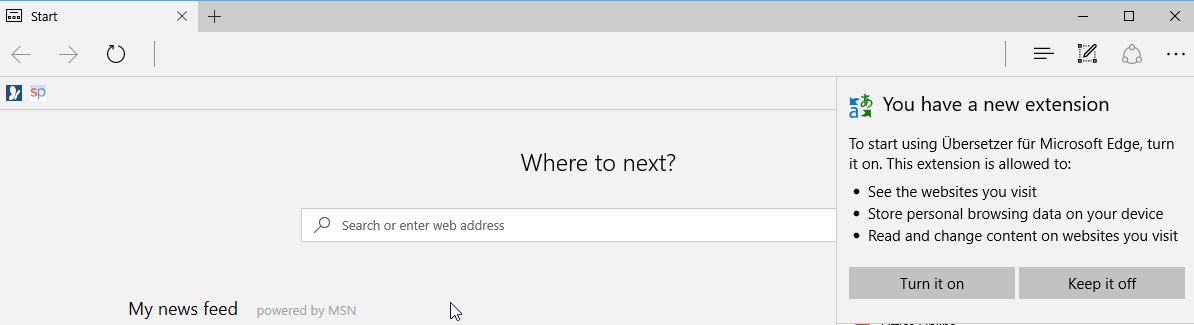
Note that keeping it off keeps it listed as an extension in Edge. The "manage Edge extensions" part of the guide tells you how to remove extensions again from the browser.
The notification prompt may not be displayed directly when you launch Microsoft Edge or continue to use it. This is for instance the case for sideloaded extensions. You may need to click on Extensions explicitly to get the installation prompt.
Extension icons are listed either in Microsoft Edge's main toolbar, or the top menu row when you click on menu.
![]()
You may move any extension icon from one location to the other by right-clicking on it and then on the "show next to address bar" toggle.
The right-click menu lists a manage option that you may use to open the extension's profile page in Edge.
List of Microsoft Edge extensions
The following Edge extensions are currently available:
- Adblock - Adblocking extension.
- Adblock Plus - The popular adblocking extension.
- Pin It Button - Pin items of interesting and share it on Pinterest.
- Translator for Microsoft Edge - Translate web pages or text selections.
- LastPass: Free Password Manager - The popular password manager.
- OneNote Web Clipper: Clip web elements for use on OneNote.
- Evernote Web Clipper: Same as the OneNote one, but for Evernote.
- Amazon Assistant: Amazon shopping extension.
- Office Online: Direct access to Office files.
- Save to Pocket: Save the web page to Pocket.
- Reddit Enhancement Suite: Popular collection of enhancements for Reddit.
- Mouse Gestures: Adds mouse gesture support to Edge.
- Page Analyzer: Developer Tool.
Extensions currently in development:
- Adguard - Adblocking extension.
- Enpass - A password manager.
- uBlock Edge (unofficial) - Adblocking extension.
Manage Microsoft Edge extensions
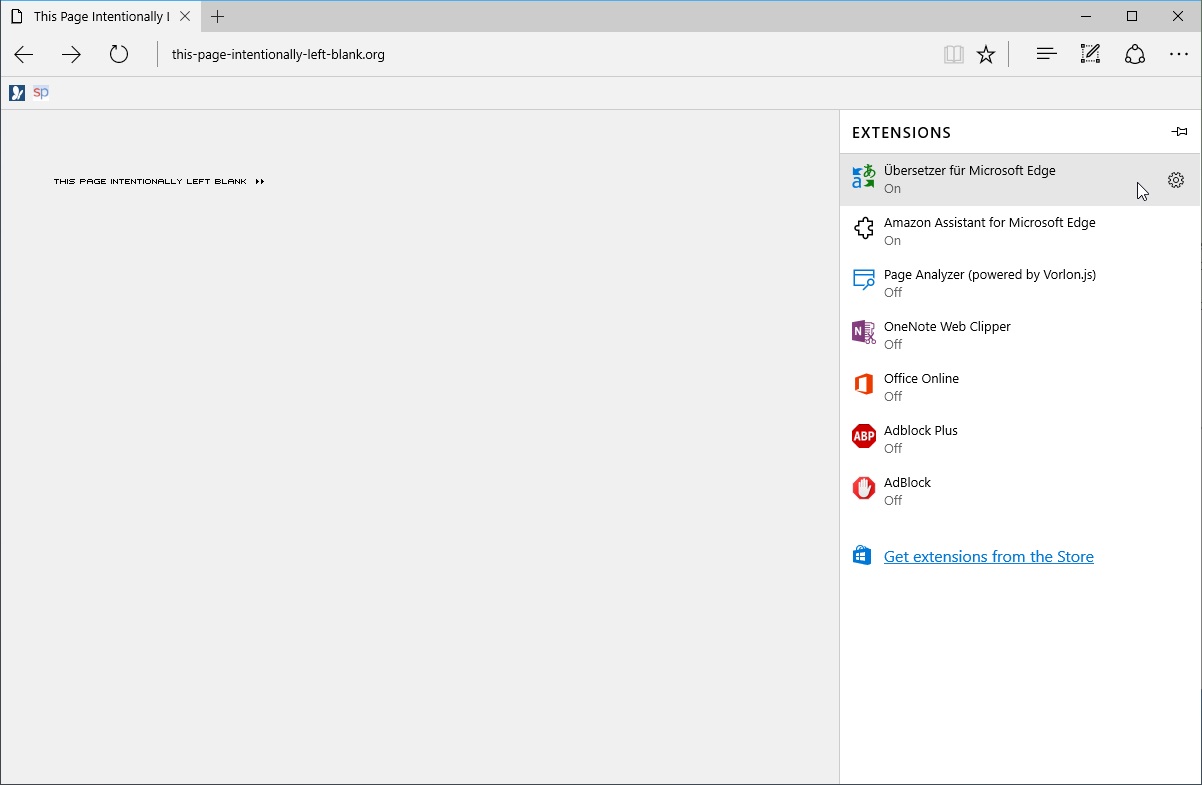
All installed extensions are listed when you click on the Extensions menu. Note that installed does not necessarily mean turned on. Edge displays the status of each extension underneath its name on the page.
While the display works currently as there are only a handful of extensions, it may not be suitable later on when some users install dozens of extensions in Microsoft Edge.
To manage extensions click on them in the Extensions listing. I suggest you click on the pin icon first to stick the extensions listing for the time being to the window so that you don't close it accidentally.
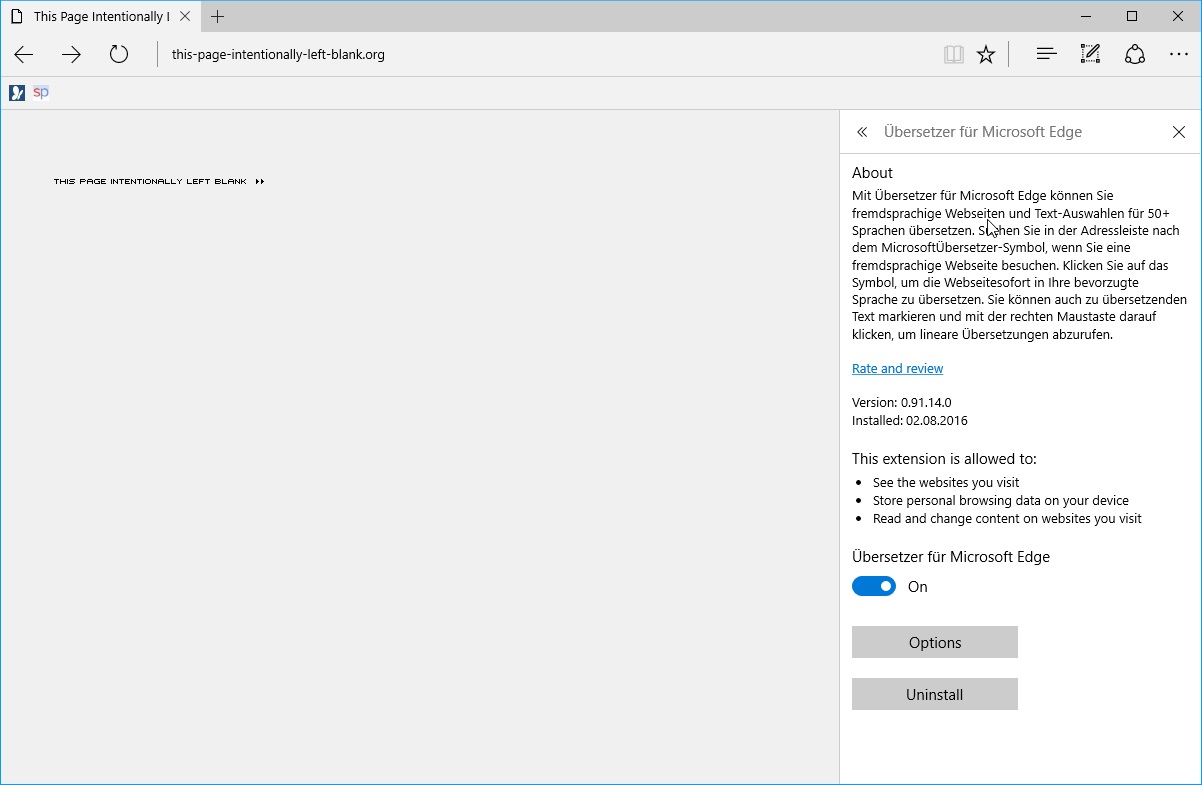
The page that opens lists the following information / options:
- About: a description of the extension's functionality.
- Version and installation date.
- The granted permissions.
- Toggle to turn the extension on or off.
- Options button.
- Uninstall button.
To remove the extension from Microsoft Edge, hit the uninstall button. A confirmation prompt is displayed when you hit the button to confirm the intent.
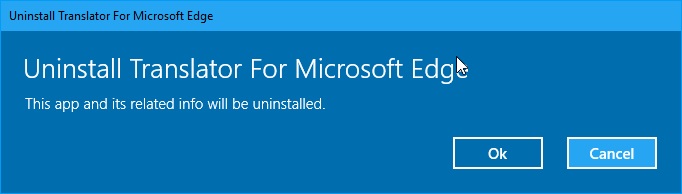
This removes the extension from Edge completely.
Some extensions ship with options. You may configure options only if the extension is enabled; the options button is inactive otherwise.
A click on it opens a local page that enables you to configure the extension using the provided preferences.
Sideloading Edge Extensions
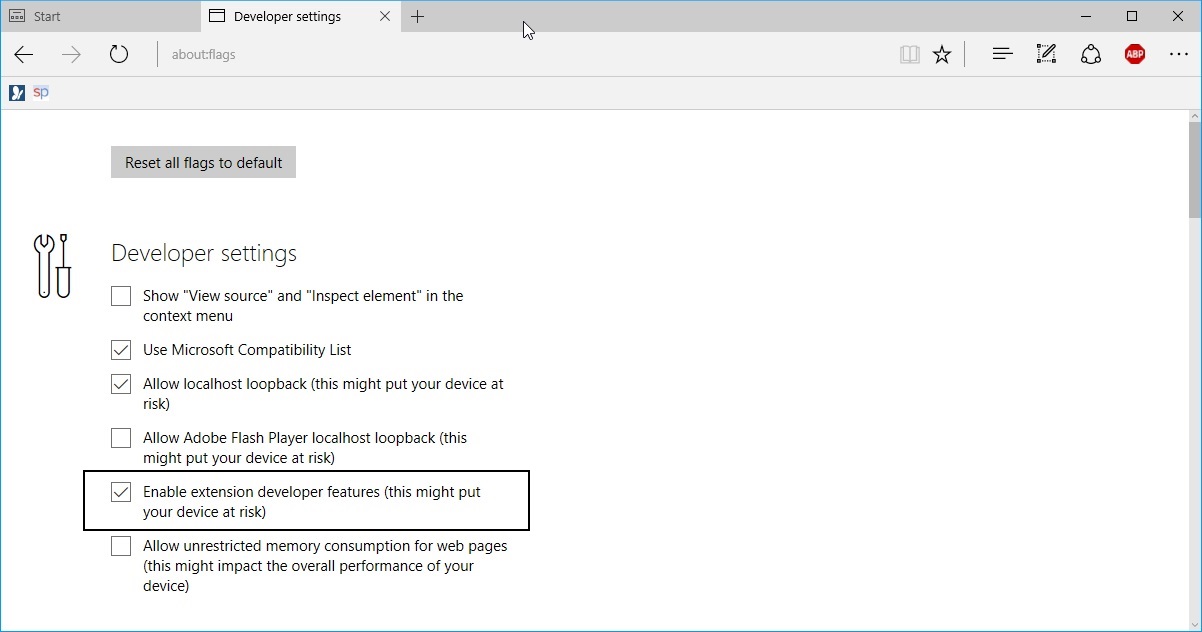
You need to enable extension developer features before sideloading becomes available. Sideloading refers to installing the extension from a different source than Windows Store.
- Load about:flags in the Edge address bar and hit enter.
- Locate "Enable extension developer features (this might put your device at risk)" under Developer settings.
- Restart Microsoft Edge.
Once done, a new "load extension" button appears when you open Extensions in Microsoft Edge. You may use it to load extensions on the local system.
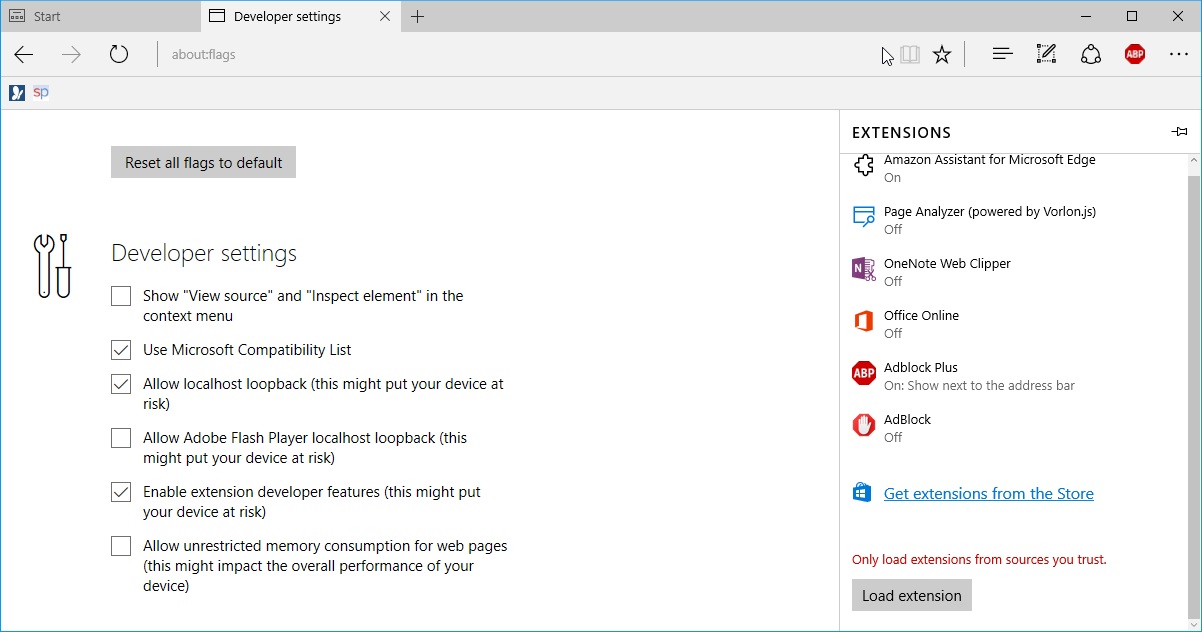
Microsoft published resources for Enterprise customers that reveals how Edge extensions can be sideloaded.
A good starting point is the "Extensions for enterprise" documentation hub on the Microsoft Edge website.
Microsoft Edge Group Policy items for extensions
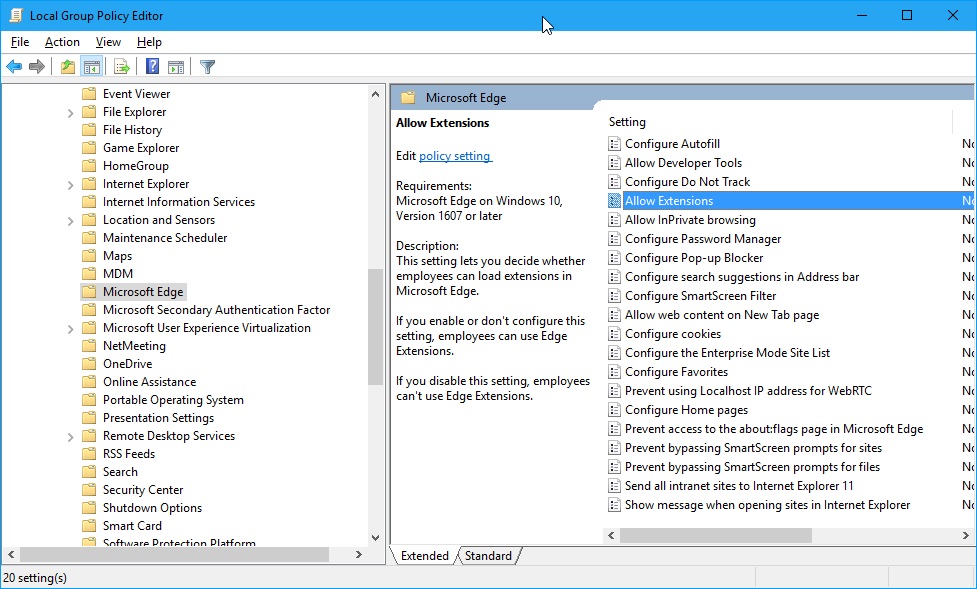
There is only one Group Policy option available currently that handles extensions. It enables you to disable extensions in Microsoft Edge.
- Tap on the Windows-key, type gpedit.msc and hit enter.
- Go to Computer Configuration > Administrative Templates > Windows Components > Microsoft Edge.
- Double-click on "Allow Extensions".
- If you set the policy to false, extensions cannot be used.
This article was first seen on ComTek's "TekBits" Technology News

- Log in to post comments