Windows 10: look up data usage for the past 30 days
The following guide walks you through the steps of looking up data usage information on devices running Microsoft's Windows 10 operating system.
It can sometimes be useful to find out how much data is used on a device in a given period of time. Maybe you are on a metered Internet connection and want to make sure that you did not cross any thresholds yet.
Or, you crossed a threshold last month and want to find out how that happened, and what you can do about it.
You may also use it to find out which programs or apps did use data in the past 30 days, for instance as part of a security or privacy audit.
While you can use specialized programs for that that monitor network traffic. To name a few that we reviewed in the past: Netlimiter Monitor, Networx, or Network Traffic Balancer.
Windows 10: data usage
If you run Windows 10, and to a degree also Windows 8.x, you can look up basic information about data usage without installing third-party tools.
Option 1: Data Usage in Settings
The first thing that you can do to check data usage on Windows 10 is to look it up in the Settings.
You can launch the Settings app with the shortcut Windows-I. Select the Network & Internet option when it opens.
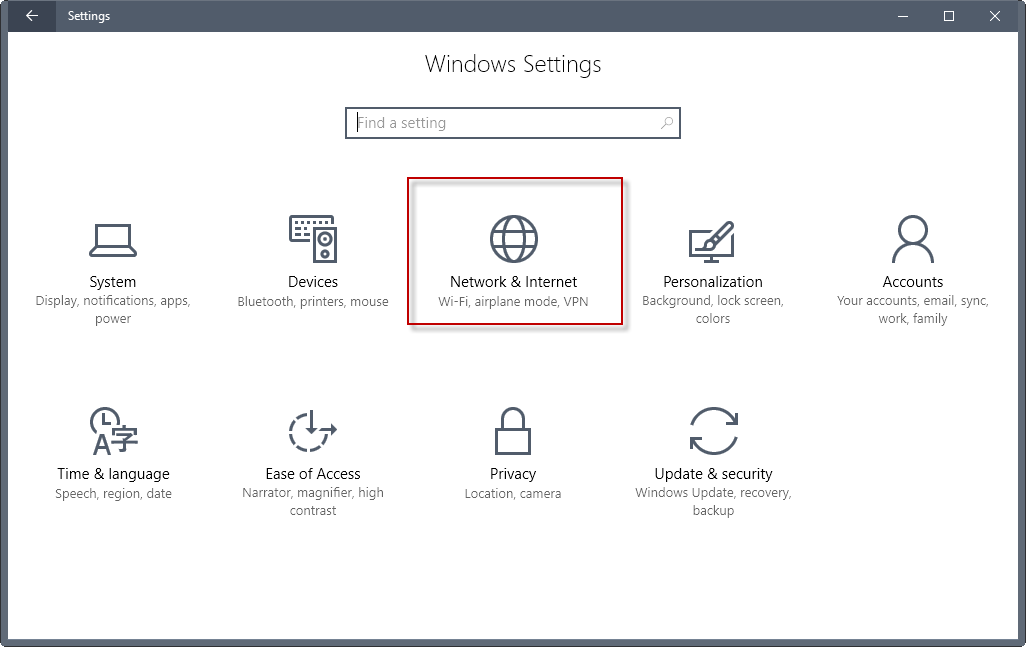
Locate the data usage link in the left sidebar when Network & Internet opens, and click on it.
Windows 10 displays the overall bandwidth on the page. This is sorted by adapter. If your device connects using various Ethernet ports or WiFi, it is listed there separately.
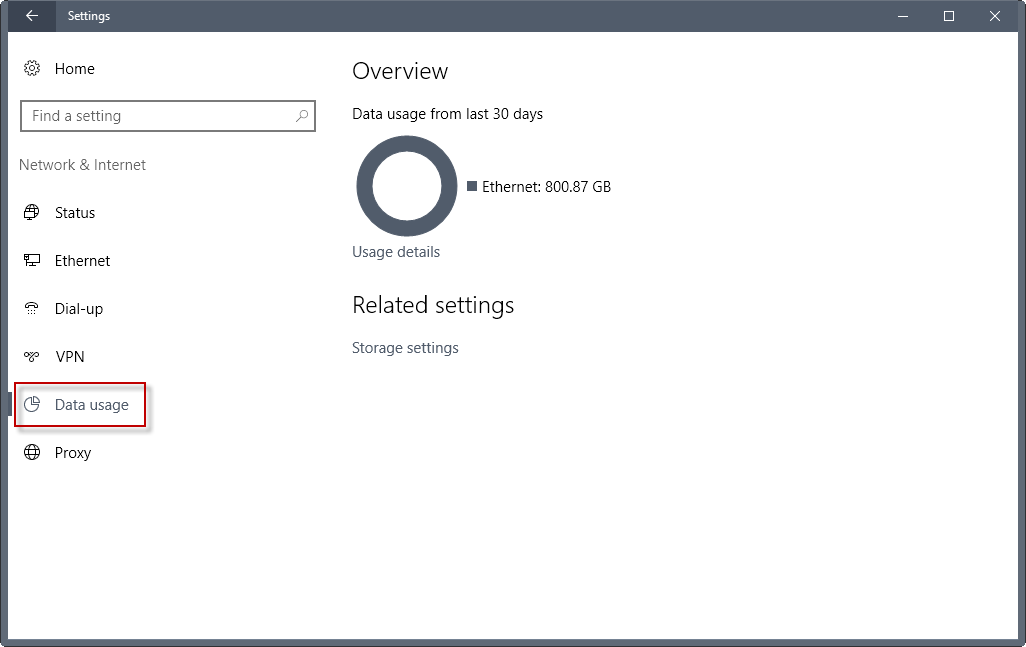
Click on the usage details link on the page to open the list of programs, and the bandwidth that each used in the last 30 days.
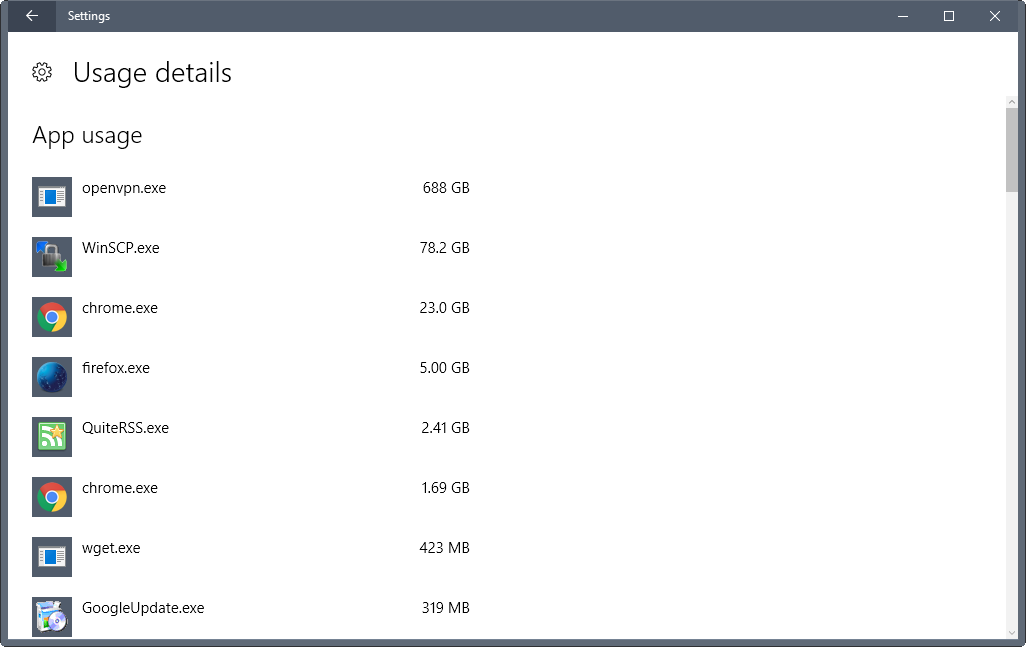
The programs and apps are sorted by the amount of transferred data, with the program that used the most listed at the top.
You can scroll down on the page, but there is no 0ption to find a specific program, sort the data in a different way, or export it.
Option 2: Windows Task Manager
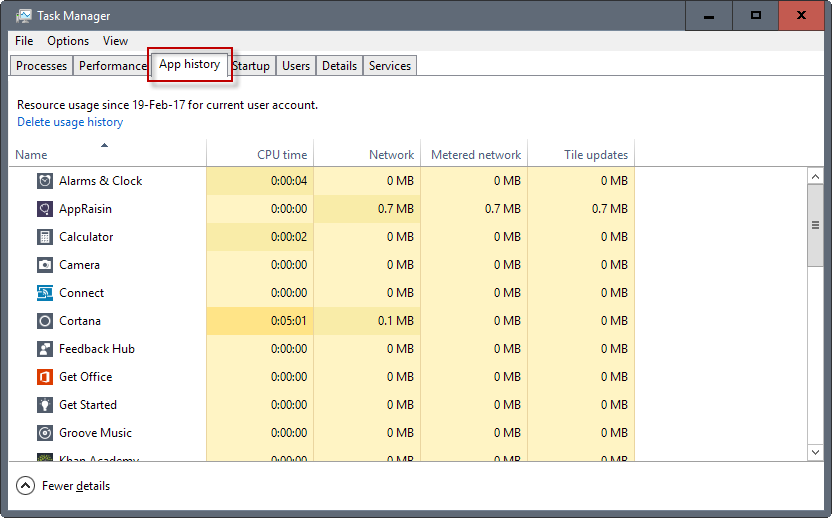
The Task Manager option was introduced in Windows 8 for the first time. It is limited to the data usage (and other metrics) of applications.
What this means is that you only get a list of installed (Windows Store) apps there, and not desktop programs / legacy Win32 programs.
Still, if you want to find out which app used data in the past 30 days, you may find the listing useful.
Use the keyboard shortcut Ctrl-Shift-Esc to open the Windows Task Manager. Switch to the App history tab when it is open.
There you find listed all apps that used CPU time or network data. One advantage of the listing in the Task Manager is that you can sort the data with a click on a column title. A click on network sorts the application listing by network data usage for instance.
Option 3: Powershell
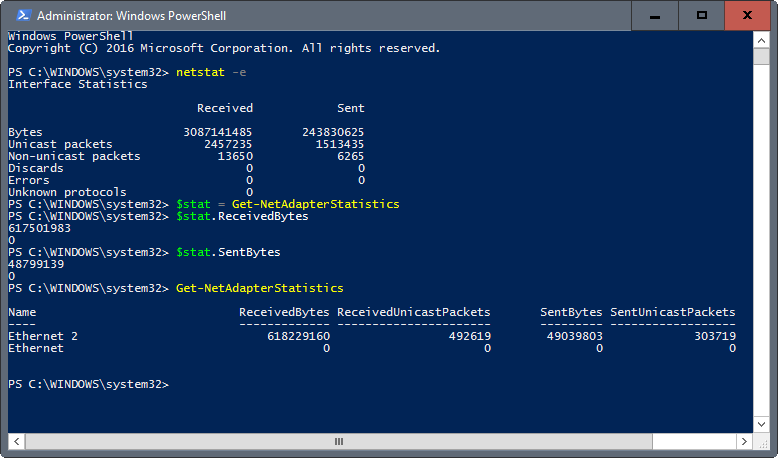
I'm not super proficient when it comes to PowerShell, but you can use it to list the total of received and sent bytes.
To start a PowerShell interface, tap on the Windows-key, type Powershell, hold down the Shift and Ctrl key on the keyboard, and execute the result from search.
Use the command Get-NetAdapterStatistics to display data usage information for each connected network adapter.
Now You: Do you monitor data usage on Windows?
This article was first seen on ComTek's "TekBits" Technology News

- Log in to post comments