Do this before you update to the Windows 10 Creators Update
The official release date of the Windows 10 Creators Update is April 11th, 2017. Windows 10 users who want the update early may download it on April 5th, 2017 via the Update Assistant.
While you can go ahead and run the update right on April 5th, or some time later using Windows Update, we suggest you wait a bit before you update your machines.
Regardless of when you run the update, you may want to run preparations before you install the Creators Update on your machine.
The following guide gives you tips on how to prepare the device properly before you run the update. Feel free to add more tips in the comment section below.
Timing
You need to find the right time to update to the Windows 10 Creators Update. With that, I mean that you should not run the update if you need to use the PC anytime soon.
If you need to use it for homework, do your taxes, make payments, or even chat with someone, you better not run the update right away.
Find a time where you don't need to use the PC or device for important things. The reason for this is simple: while most updates will run through in an hour or so, things may, and will for some users, go wrong.
Maybe it takes way longer than you expected to install the update. Or, your PC refuses to boot after you have installed the Creators Update. This is a problem if you need it for important tasks, as you may spend hours or even days troubleshooting the issue you are experiencing.
Whatever it is, making sure that you don't need the device for the foreseeable future ensures that you have enough time to resolve whatever issue you are facing.
Another thing to consider is that the first release of the Windows 10 Creators Update will have bugs. Microsoft will fix those bugs eventually, but you may have to live with them if you are unlucky enough to be affected by them.
Waiting weeks or even a month or more before you install a Windows 10 feature update may be a smart move, as you avoid running into bugs in first place introduced by the update.
Clean House
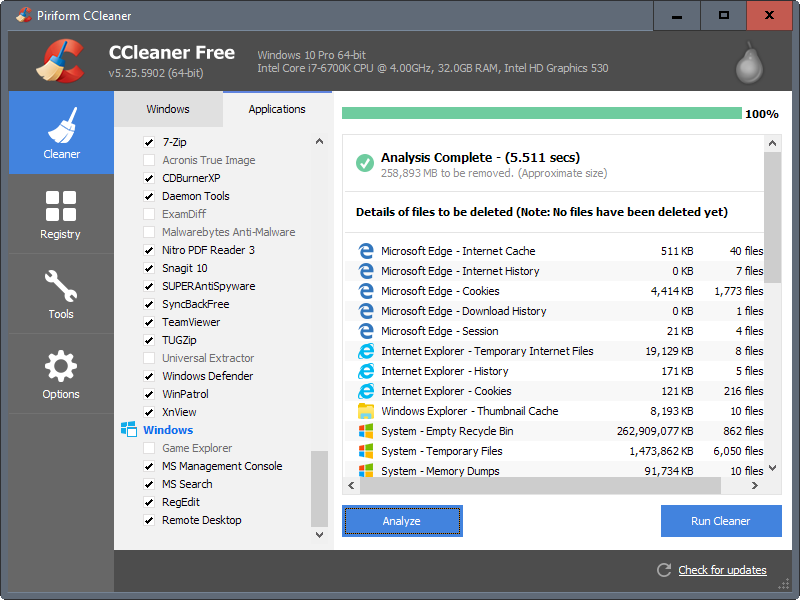
Cleaning house may be beneficial in some situations. First, you may use it to free up disk space to make sure the new operating system, and a copy of the old, have enough room on the main hard drive of the computer system.
Also, removing software that you no longer need, and clearing temporary files may also be beneficial to the process.
I recommend you start by uninstalling software that is no longer needed. Then, once that is out of the way, run a program like CCleaner to remove temporary files from the system to free up additional space.
If you don't want to use a third-party program, try the built-in Disk Cleanup tool instead. This is more limited than CCleaner or other third-party tools, but it removes junk from a couple of high profile locations on Windows machines.
Software licenses and product keys
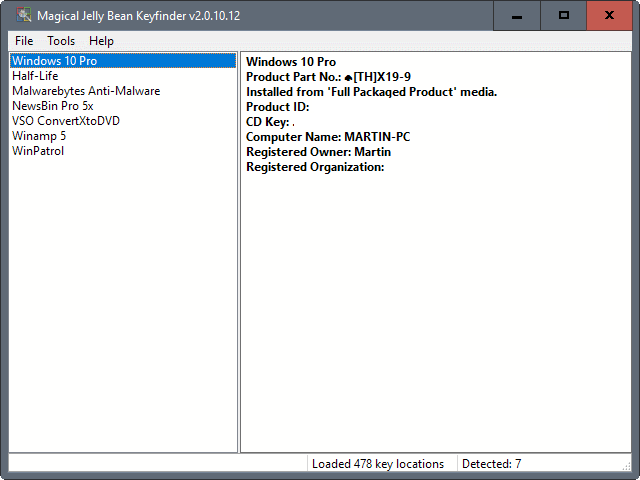
If things can go wrong, they probably will, at least for some users. It is a good idea to have your product keys and software licenses at hand if you require them.
While you may have the product keys at hand, for instance on an Office CD or Windows DVD, you can also look them up by running programs such as Product KeyFinder, Produkey or License Crawler.
These keys may be required if you contact the software company, or if Windows or Office, for whatever reason, are not activated anymore after the upgrade.
Drivers
If components or peripheral devices require special drivers, you may want to make sure that you have those at hand, so that you may re-install the drivers. If Windows does not pick them up automatically, it could in worst case mean that a component does not work at all, or provides only generic or limited functionality.
You may have them on a CD or DVD, or may need to download the latest drivers from the developer website to have them at hand if needed.
Backup
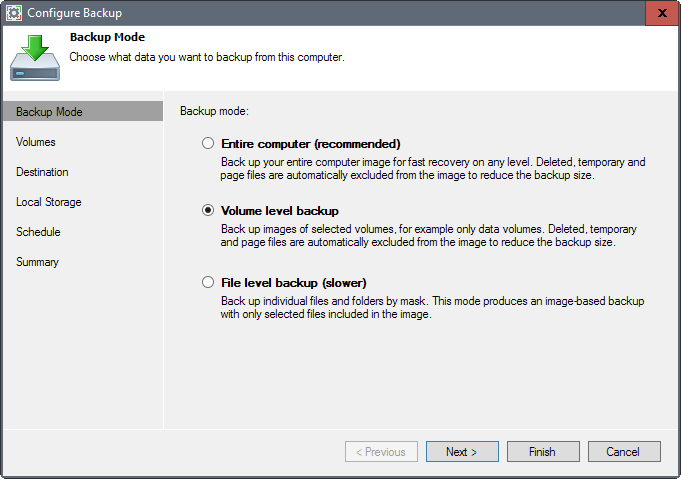
Even more important than timing is that you create a backup of your important data -- better the full system partition -- so that you are prepared when disaster strikes.
Imagine the following scenario: you ran the update, but something went wrong and your PC won't boot anymore. Or maybe, you notice that data is not on the hard drive anymore that was there prior to running the update. Without a backup, you may have lost the data for good.
You may use any backup program that supports file backups or partition backups. I use Veeam Endpoint Backup Free for that.
Simple create a new backup job after you have installed the program, and either select File level backup if you want to save files or directories only, or volume level backup / entire computer, if you want to back up a partition, an entire hard drive, or all drives of the computer.
Please note that you need enough free storage space somewhere else, for instance on a removable drive, to backup the data.
Also, and that is equally important, make sure you create recovery media as well.
Windows Recovery Media

It is advised to always have recovery media at hand. If Windows does not boot anymore, you may use recovery media for troubleshooting assistance and repairs.
Windows 10 ships with options to create a recovery drive. You may use it to reset or troubleshoot problems, and if you back up system files to the drive as well, you will also be able to reinstall Windows.
Please note that you need a USB drive connected to the PC for that. It should have at least 8 Gigabytes of space, and all data on the drive will be deleted in the process.
To run the program, do the following:
- Tap on the Windows-key to open the Start menu.
- Type create a recovery drive, and select the option.
Follow the instructions on the screen to create the drive. You may boot from it after creation to troubleshoot and repair Windows.
Now You: Have additional tips? Feel free to share them in the comment section below.
This article was first seen on ComTek's "TekBits" Technology News

- Log in to post comments