How to download, install and remove themes from Windows Store
The Windows 10 Creators Update ships with options to install desktop themes for the operating system from the built-in Windows Store.
Microsoft introduced basic theme customization options when it released the Windows 7 operating system. These options allowed you to set custom backgrounds, colors, sounds and less than a handful of other customization options.
This made it easy for anyone to change some display features of the operating system, but was far from the customization options that full themes brought to the table.
The very same system, albeit with some minor improvements, is still active in Microsoft's Windows 10 operating system.
Download themes from Windows Store
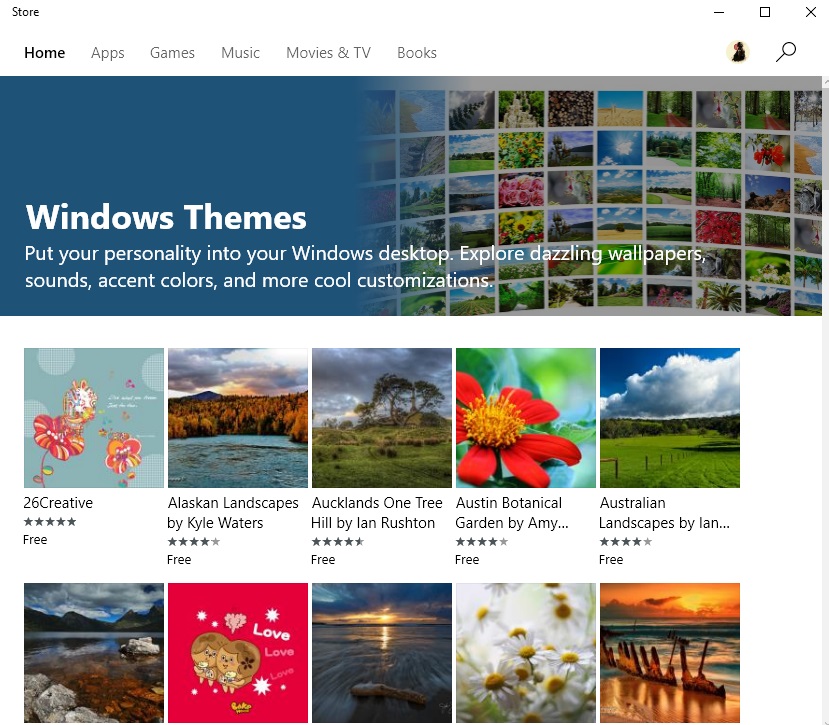
Starting with the Creators Update, Windows 10 users may download themes from Windows Store.
Themes that Microsoft made were previously available on the Microsoft website for download. This changes with the release of the Creators Update, as themes are offered on the Store now.
Unfortunately though, Microsoft decided to hide the themes category on the store. If you open the Windows Store on a system that runs the Creators Update, you won't find themes listed there.
The only option for now to access the themes category is to visit it from the Settings application.
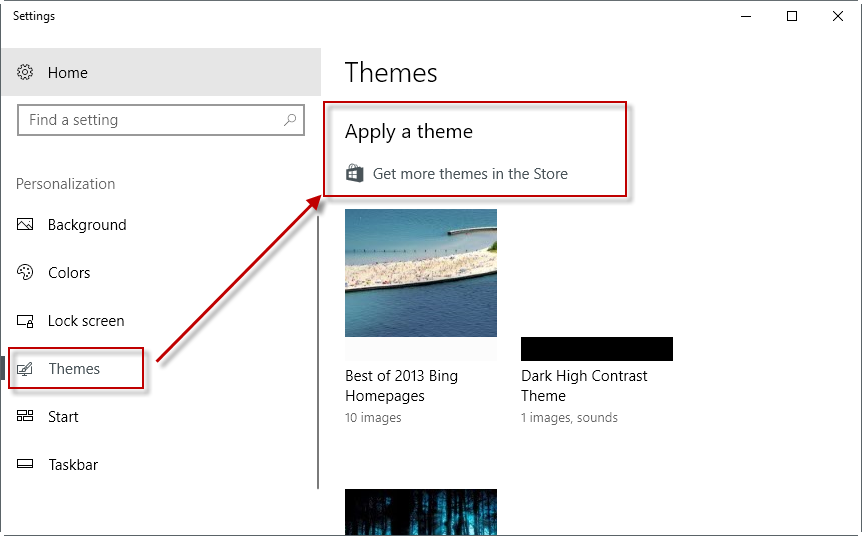
- Right-click on the Windows desktop and select Personalize from the menu. This opens the Personalization category of the Settings application.
- Switch to themes on the left side when it opens.
- Locate the "apply a theme" section on the page that opens, and click on the "get more themes in the Store" link there. This opens the Windows Themes section on Windows Store.
The Windows Themes section on Windows Store lists themes with thumbnails, names and user ratings. There is no option to download and install a theme directly from the overview page.
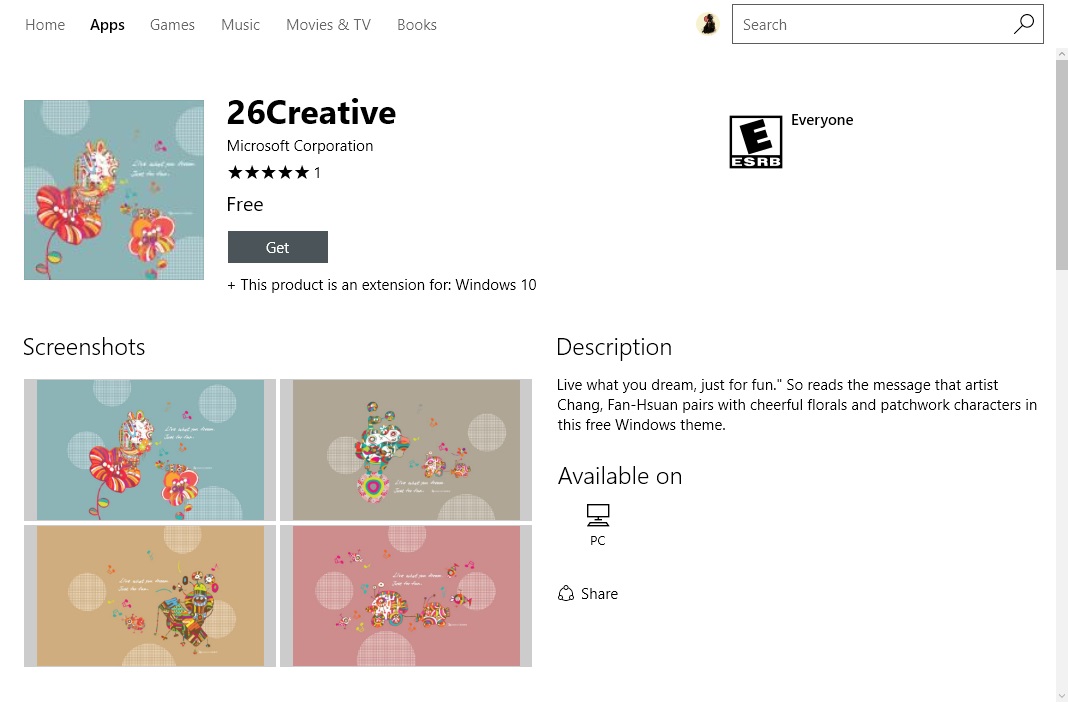
Click on a theme that you are interested in to open its Windows Store page. Additional information, a description, more screenshots, compatibility information, or the author, are listed on the page.
Click on the "get" button near the top to start the installation process. Please note that Windows 10 won't switch to the new theme by default.
You need to click on launch, or open the themes section of the Settings application again, to apply the newly downloaded theme.
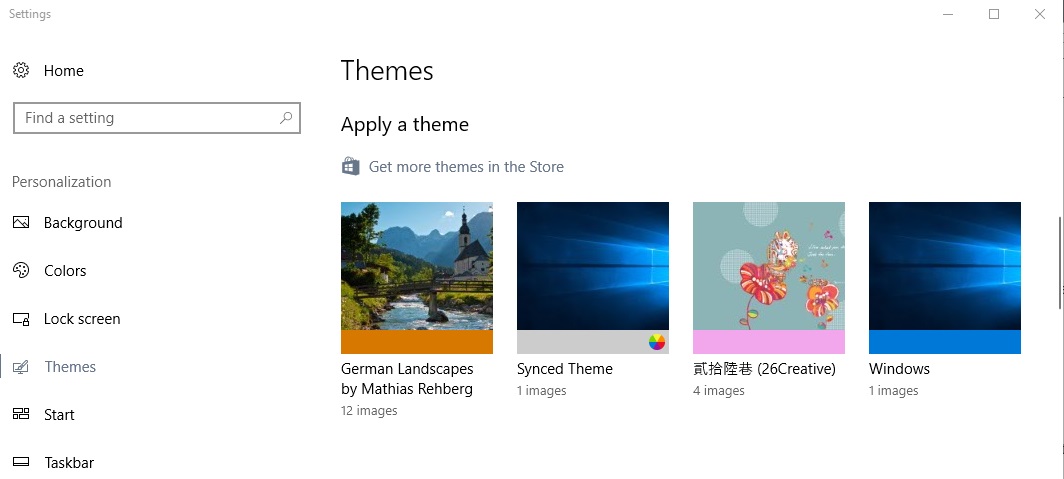
A click on the theme there makes it the system's theme. You can switch to other themes listed there, for instance to go back to the default theme if you don't like the newly downloaded theme that much.
Removing Windows 10 themes
So how do you uninstall Windows 10 themes that you have downloaded this way? You have two options for that actually.
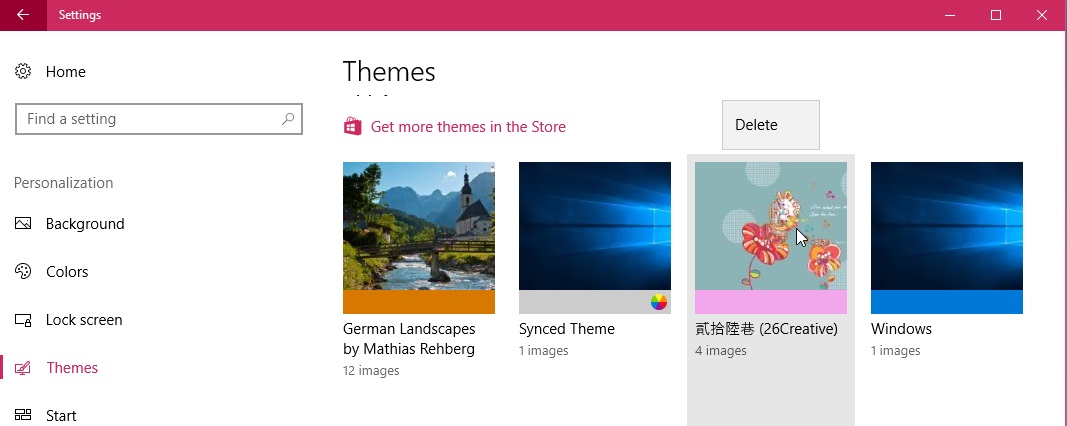
First, you may delete any theme that is not used right now with a right-click on that theme and the selection of delete from the context menu that opens. Delete uninstalls the theme from the computer.
The second option that you have is to remove the theme using the application uninstallation menu instead.
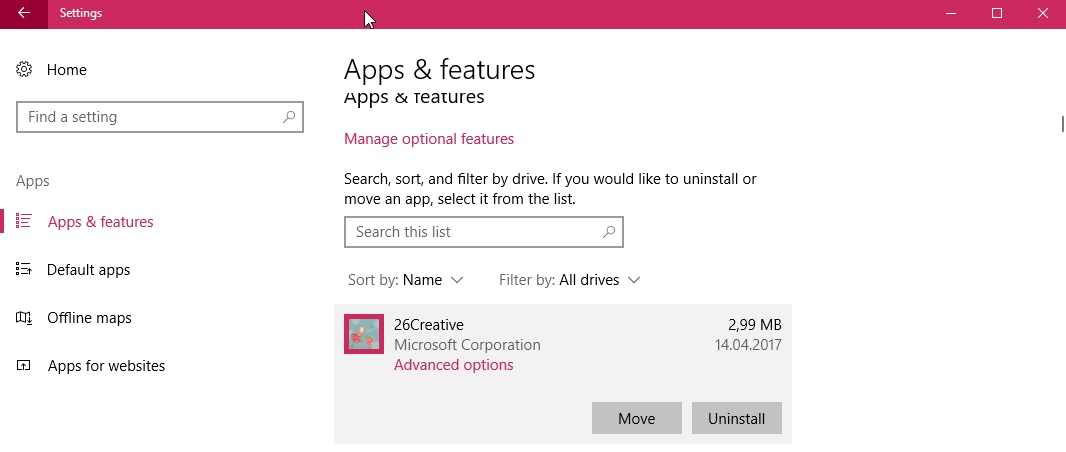
Open the Settings application using Windows-I, and switch to Apps > Apps & Features. You can browse the alphabetically sorted list of installed apps and programs, use the search, or sort by installation date to find the installed theme.
Simply select it afterwards, and then the uninstall button to delete it from the system. There is also a move option in case you run low on disk space and want to move all installed themes to another drive or partition of the computer.
Now You: do you run default themes, create your own, or install third-party themes?
This article was first seen on ComTek's "TekBits" Technology News

- Log in to post comments