How to install and manage fonts on Windows 10
The Windows operating system, just like any other OS, ships with a selection of fonts included that any program may use directly.
If you want access to other fonts, those that don't come with Windows, you need to install these fonts first before they become available.
Programs sometimes allow you to make use of fonts without installing them. If you want fonts to become available system wide however, or want to use them in programs that don't support this option, then you have to install them on Windows first.
Note: You may notice performance issues when you install too many fonts. This can be the case if you install a whole lot of them from a font CD or distribution for instance, or when you install programs that add a lot of fonts to the operating system.
How to install and manage fonts on Windows 10
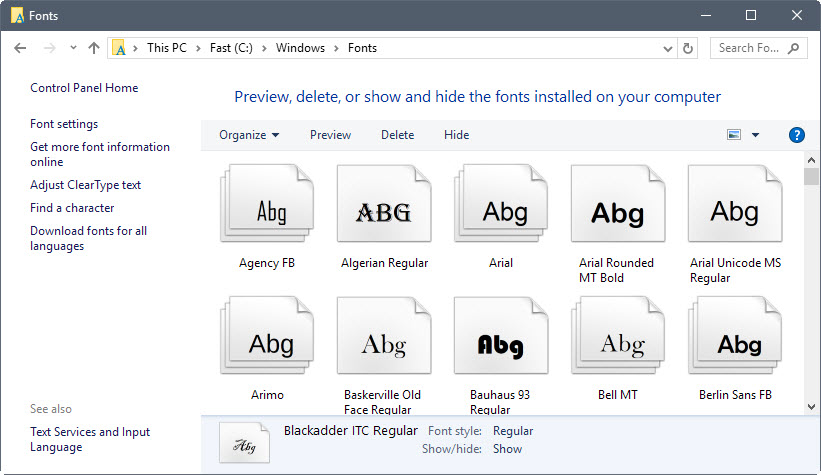
Windows 10 -- all modern versions of Windows actually -- supports three main types of font formats: TrueType fonts, OpenType fonts, and PostScript fonts.
- TrueType fonts have the extension .ttf or .ttc. Developed by Microsoft and Adobe in the late 80s as a competitor to the PostScript font format. It offered creators a higher degree of control in regards to how fonts are displayed.
- OpenType fonts have the extension .otf. This is the successor of the TrueType fonts format which extends the format by adding data structures for typographic behavior to the format.
- PostScript fonts have the extension .pfb or .pfm. Developed by Adobe for professional digital typesetting.
Windows stores all system fonts in the C:\Windows\Fonts directory. The directory offers a preview of all installed fonts when you open the directory.
Installing fonts on Windows 10
You have two main options when it comes to installing fonts on Windows 10 machines. Either use drag and drop to install a font, or the right-click menu.
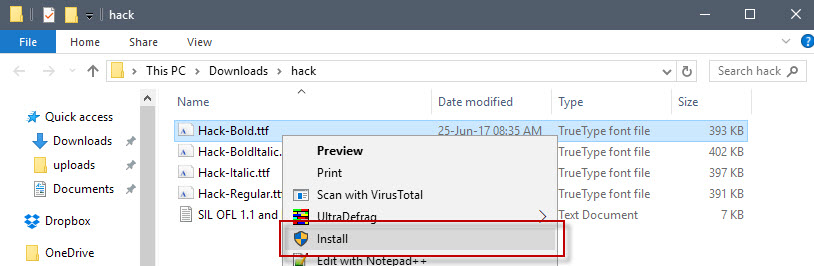
To use the right-click menu, select one or multiple font files on the system, for instance some that you have downloaded from the Internet.
Right-click on the selection, and select the install context menu option from the menu.
Windows 10 displays an "installing" font dialog. The font is added to C:\Windows\Fonts, and from that moment on available for use.
The drag and drop method is the second option. Simply drag and drop font files to the C:\Windows\Fonts directory to install them on the system.
Note: A prompt is displayed if a font is already installed. you may replace it with the new font, or skip it instead when that happens.
Manage Fonts on Windows 10
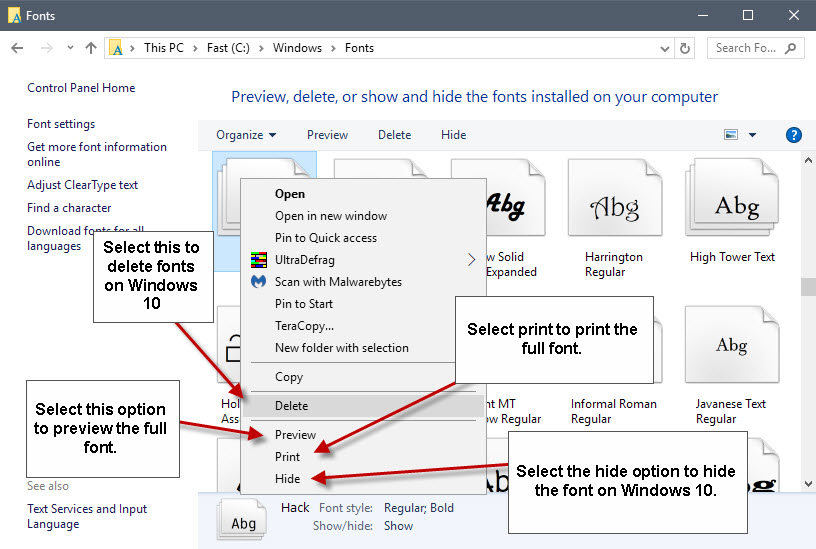
You manage fonts by opening C:\Windows\Fonts in File Explorer. The interface allows you to preview, delete, show or hide fonts installed on the computer. Here is how what each of the options means:
- Preview fonts -- To preview fonts, right-click on a font and select the preview option from the context menu.
- Delete fonts -- You may delete all fonts except for protected system fonts. If you try to delete a protected system font, a prompt is displayed instead that informs you that protected system fonts cannot be deleted. The main reason for that is that these fonts are used by Windows. The removal could cause all kinds of issues.
- Show or hide fonts -- You may hide fonts on Windows 10, and show them again. Hidden fonts are not listed when you use a font picker, for instance in an image editor or Word processing program. Applications that use them internally will still have access to them though. Windows hides fonts automatically based on the language that is used.
You can access all options by right-clicking on fonts, or by selecting fonts and using the action links in the main organize toolbar instead.
Windows 10 displays related options in the sidebar in File Explorer. You may use those to change font settings, adjust ClearType settings, use it to find a specific character, or use the "download fonts for all languages" to download fonts for all languages supported by Windows.
Note that the latter may take quite some time, and that doing so will fill up the hard drive with a lot of fonts.
This article was first seen on ComTek's "TekBits" Technology News

- Log in to post comments