Find out which version of Windows 8 you are running
Back when I worked in tech support I encountered many customers who did not know a thing about the computer they were using.
It took a while usually to find out which operating system and web browser they were using. If you'd ask them right away, they'd usually tell you Windows but not the version of the operating system.
The Windows 8 situation reminds me a bit of that. Can you tell if you are running Windows 8, Windows 8.1 or Windows 8.1 Update 1?
If you know the ver or winver command, you can tell the difference between Windows 8 and Windows 8.1 right away.
The ver command displays either Microsoft Windows [Version 6.3.9200] if you are running Windows 8 or Microsoft Windows [Version 6.3.9600] if you are running Windows 8.1. Winver does the same, but displays the information in a new window on the screen instead of the command line window that you ran the command on.
The problem here is that Windows 8.1 and Windows 8.1 Update 1 share the same version so that it is not possible to determine which version you are running using the two commands.
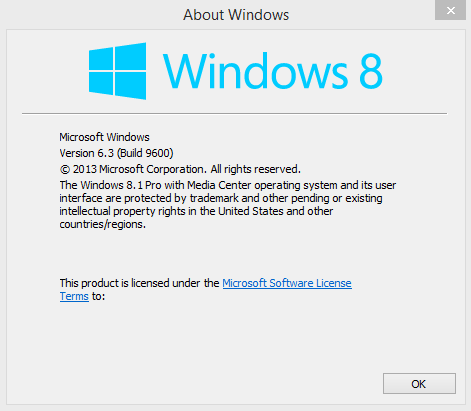
So how can you determine whether you are running Windows 8.1 or Windows 8.1 update 1?
While you may determine this based on changes that shipped with Windows 8.1, like the new store interface or the shutdown and search buttons on the Start Screen, you may determine this with 100% certainty using the update history.
- Tap on the Windows-key to open the start page of the Windows 8.1 operating system.
- Type Windows Update and select that option from the list of results.
- This opens the Windows Update control panel applet on the desktop.
- Click on View Update History displayed on the left sidebar.
Here you need to locate the following updates. If they are listed on the page, you have windows 8.1 Update 1 installed. If not, then you are not running that version of the operating system yet.
- Feature Pack for Windows (KB2932046)
- Feature Pack for Windows (KB2934018)
- Feature Pack for Windows (KB2937592)
- Update for Windows (KB2919355)
Please note that additional updates may be installed as part of that, but if you have the following installed, you have Windows 8.1 Update 1 installed.
Note that there is no option to search the updates. You can however use a program like Nirsoft's View Windows Updates which allows you to search the installed updates or export the listing.
If you don't run Windows 8.1 Update 1 yet you may want to consider installing the update. Microsoft announced previously that it won't support updates for Windows 8.1 for long, so that users need to update to Windows 8.1 Update 1 to keep their systems patched with the latest security updates and patches.
Update: As Christophe has pointed out, it is possible to find out if Windows 8.1 Update 1 is installed. Visit HKLM\SOFTWARE\Microsoft\Windows NT\CurrentVersion\ and check the the value of BuildLabEx. If it is larger than 17031, Update 1 is installed.
You can either visit Windows Store on the system to download the patches, or download the following updates manually from Microsoft to install them directly on the system.
This article was first seen on ComTek's "TekBits" Technology News

- Log in to post comments