How to play local media on Chromecast
Google's Chromecast is a $35 device that provides you with the means to stream media contents to supported devices such as televisions or audio receivers.
While Google makes available a lot of apps for mobile devices and also a Chrome extension, it does not really point you in the right direction when it comes to local media on desktop systems.
Some apps -- AllCast or LocalCast for instance -- provide you with the means to do so, but if you want to play media that is stored on your computer's hard drive, then you may wonder if that is possible and if so, how it needs to be set up.
This tutorial walks you through the steps of streaming video and audio contents from a desktop computer to a Chromecast connected to a television.
What you need
Here is what you need for that:
- A Chromecast (duh!) that is set up properly.
- The Google Chrome web browser either installed or as a portable version.
- The Google Cast extension that you need to install in Chrome.
How to play local media
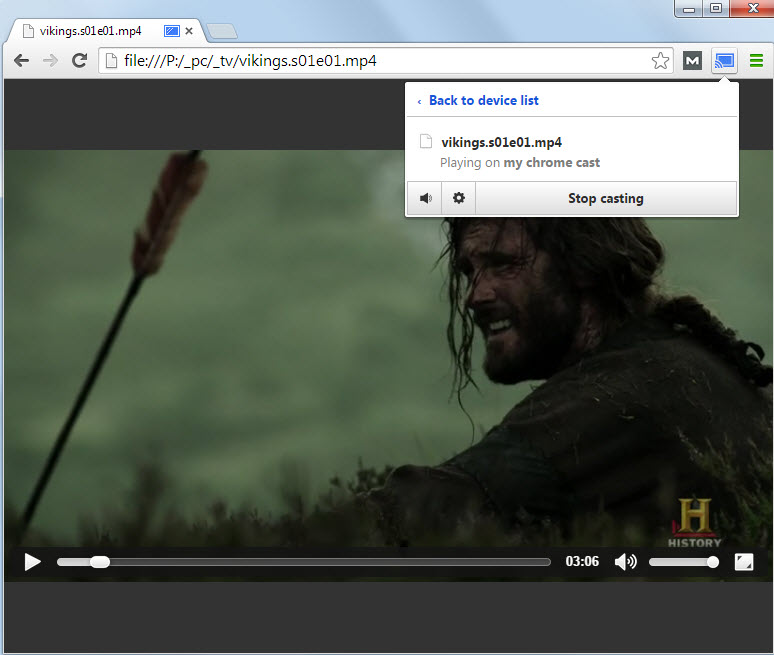
Once you have set up everything properly and installed the browser extension in Chrome, you are ready to stream contents to your television.
You can drag and drop local media files that Google Chrome can play natively directly to a new tab in the browser, hit the Chromecast icon in Chrome and select your Chromecast device to play it on the television using the connected Chromecast.
Instead of dragging and dropping, you can also copy the full local path to the file -- be it video, audio or image -- and paste it into Chrome's address bar instead to load it.
Tip: Videos may display with large black borders at the start. To change that move the mouse on the video playing in Chrome and click on the resolution button next to the volume slider. This ensures that videos play in fullscreen on the television.
Google Chrome supports the following media types that it can play natively. All of those can be streamed to the television:
- video: webm and mp4
- image: bmp, gif, jpeg, png and webp
As far as video codecs are concerned, the following are supported:
- video codecs: H.264 high Profile Level 4.1, 4.2 and 5, and VP8
- audio decoding: he-aac, lc-aac, celt/opus, mp3, vorbis, wav
If the video, audio or image file is of a supported type, it can be played directly on the television using Chromecast.
Unsupported media types
What about unsupported media types such as avi, mkv or wmv then among others?
You have two primary options. The first is to convert the video or audio files into supported formats. If you have an avi file for instance, you can convert it to mp4 to play it using the Chromecast.
While this works, it takes time and resources to do so.
Alternatives come in the form of plugins that add playback support for additional media types to Chrome.
Note: Google will block most plugins later this year in Chrome 35. While the method works for now, it is not clear if there will be an option to use it when that happens. We will update the guide with new information.
Probably the best option right now is to install VLC Media Player and its web plugin on your computer system.
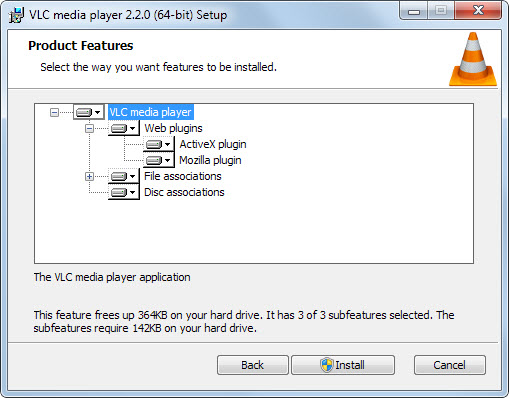
You can then drag video files supported by VLC Media Player to the Chrome interface to play them on your television. Since VLC supports the majority of media types, it ensures that you can play nearly any file type using this method.
Instead of using plugins, it is also possible to install Videostream for Google Chromecast which adds support for additional media types that you can then play using the Chromecast.
This article was first seen on ComTek's "TekBits" Technology News

- Log in to post comments