How to turn off tabs in Mozilla Thunderbird
Mozilla Thunderbird is my desktop email client of choice. It has been my primary go-to program for all things email for years and even though it is not very high up on Mozilla's priority list anymore, it is an excellent program for that.
When Mozilla developed Firefox and Thunderbird in sync, some features of Firefox found its way in to Thunderbird as well. This includes tabbed browsing among others.
Tabbed browsing enables you to open multiple emails in Thunderbird in tabs so that you can switch between them. I won't deny that this can be useful to some users, as you can open emails from different folders for instance and have access to them at the same time.
I always found the tabbed browsing feature not convincing enough though. In addition to that, I did encounter situations where Thunderbird would not restore the tabs on start which meant that I had to open all emails again to regain access to them.
If you don't like tabs or don't use them, you can turn the feature off easily in the email client.
Turn off tabs in Thunderbird
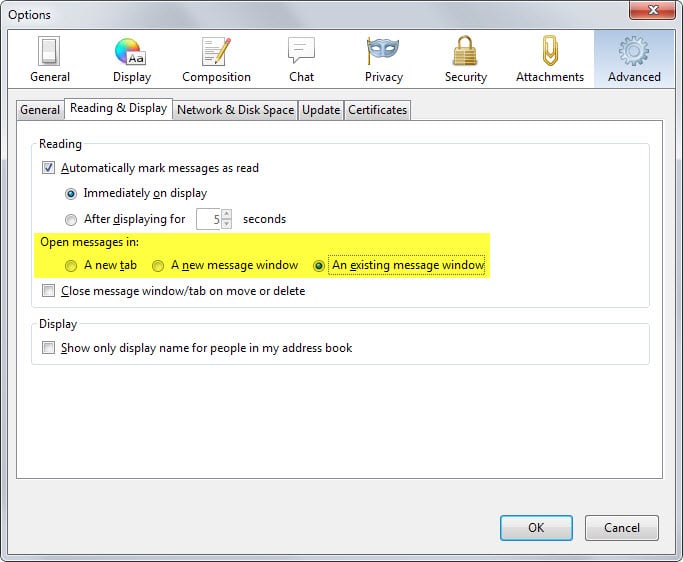
Here is what you need to do to disable tabs in the email client:
- Click on Tools > Options in the menu bar at the top of the program window.
- Switch to Advanced > Reading & Display in the options window.
- There you find "open messages in" with the default option "a new tab" selected.
- Switch that either to "a new message window" or " an existing message window".
- Click ok.
The difference between the two options is the following one: if you select a new message window, Thunderbird will spawn a new window whenever you double-click on an email. If you select an existing message window instead, it will limit messages to a single window.
Hide Tabs
If you disable tabs in Thunderbird, a single tab is still displayed in the interface taking up space.

This can be changed as well to free up room in the interface:
- Select Tools > Options again from the menu.
- Switch to Advanced > General this time and click on Config Editor there.
- Confirm you will be careful if the warning message appears.
- Search for mail.tabs.autoHide and double-click the entry to set it to true.
- Close the window.
Doing so hides the remaining tab in the Thunderbird interface moving all other interface elements up in the process.
This article was first seen on ComTek's "TekBits" Technology News

- Log in to post comments