Batch photo editor sPhoto puts you in full control
Batch photo editing comes into play when you need to process more than a couple of images at a time. If you need to process a folder with hundreds or even thousands of images, you may not want to perform the same operation, say resize, on each image individually as you spend quite some time on that boring task.
While you can use batch processing programs for that, many don't give you full control over the process. While you may be able to set a new desired size for all images, there may be no option to control whether the selected size or dimensions will look good on all images.
The greatest strength of sPhoto, a batch image editing program for Windows, is that it provides you with previews of all images so that you know exactly how resulting images will look like.
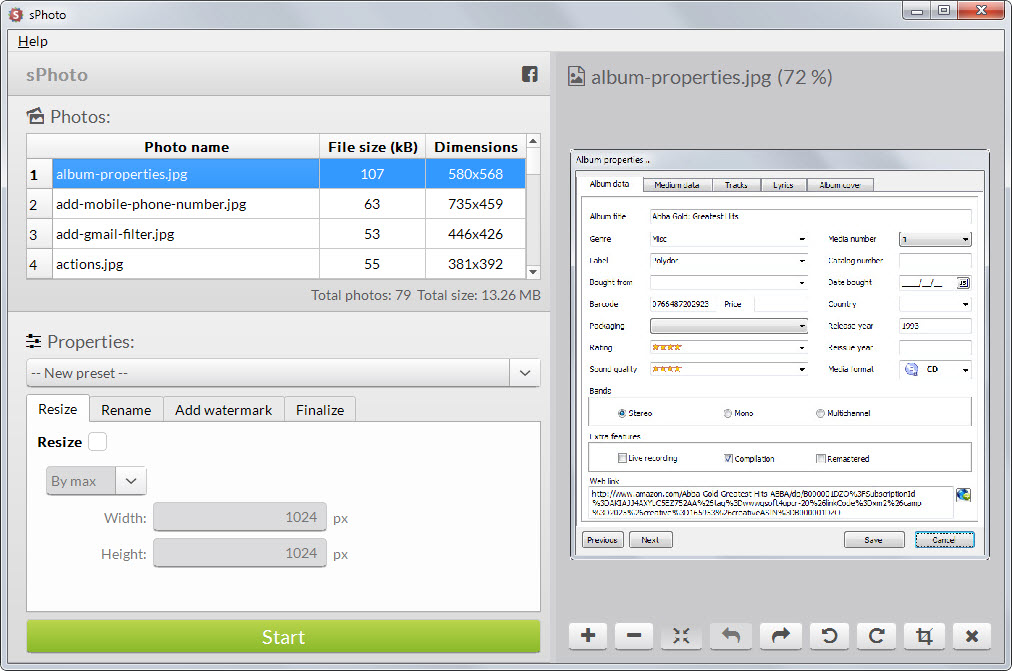
You can drag and drop images into the main interface when you run sPhoto after installation on the system. All images are displayed in a list with their file size and dimensions, and the first image is displayed as a preview on the right as well.
The program supports the three operations resize, rename and watermarking. Any change you make under properties is automatically reflected in the preview image, and when you switch to another loaded image, the preview is changed to show it after being processed.
The following operations are supported:
- Resize the image by width, height or by max.
- Add a prefix or suffix to the image name.
- Add a text or image watermark.
- Save with a different quality and image type.
Additional image editing tools are provided underneath the preview area. Here you can rotate, crop or remove images individually.
The resize options lacks features that other batch processors support. There is no option to reduce the size of all images by 50% for example as you can only enter pixel values in the form.
This means that resize works best if all images share the same dimensions, and that it won't work well at all if they don't.
The renaming and watermark options are not affected by this though and more useful than that.
Once you have made your selections, you select an output directory, image type (or leave the current one), and quality level before you hit start to process all files.
The configuration you used to process images can be saved as a preset so that it becomes available on next run.
Closing Words
The preview feature that allows you to go through all images quickly to make sure that all operations "look good" on them is great as it gives you more control over the batch process.
The resizing options need to be tweaked though to become more useful but since the software is listed as beta currently there is a good chance that this gets improved in future releases.
This article was first seen on ComTek's "TekBits" Technology News

- Log in to post comments