Enable new clock experience in Windows 10
Whenever a new Windows 10 build gets released, new tricks and tweaks come to light shortly thereafter that reveal additional features that are not available by default.
The most recent build of Windows 10 that Microsoft released a couple of days ago shipped with many changes including the personal assistant Cortana (limited to English) and the new Start Menu that is a design iteration of the previous start menu integrated in the operating system.
Neowin reports that the build ships with a new clock experience that users can enable. The clock, integral part of all versions of Windows, has not changed much since the release of Windows Vista.
It displays one or multiple clocks by default and a basic calendar that cannot be linked to data sources.
The new clock and calendar that you can enable does not change the functionality at all; only the design is modified.
The screenshot below shows the old clock and calendar and the new design next to each other.
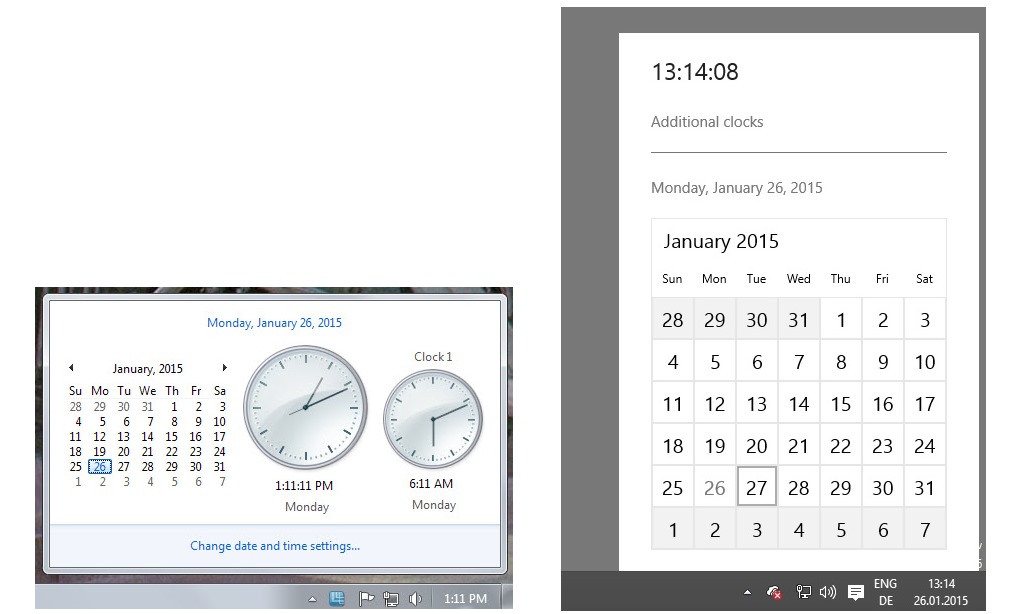
As you can see, the new clock and calendar use larger characters and more whitespace than the old. The current iteration does not display multiple clocks even though that is defined on the system. This is likely a bug though.
You need to enable the new design before it becomes available. For that, it is necessary to edit the Windows Registry which you can do manually or by running commands.
- Tap on the Windows-key, type regedit.exe and hit enter. This opens the Registry Editor on the system.
- Accept the UAC prompt if it is displayed.
- Navigate to HKEY_LOCAL_MACHINE\Software\Microsoft\Windows\CurrentVersion\ImmersiveShell
- Right-click on ImmersiveShell, select New > Dword (32-bit) Value.
- Type UseWin32TrayClockExperience. The value is set to 0 automatically which is the correct value.
The new clock is available right away after you have created the new Dword. Click on the clock in the lower right corner to test the change.
You can undo it at any time by deleting the Dword again that you have created or by setting the value to 1. A restart of the system is not necessary for the change to take effect either way.
If you prefer to run commands, you can use the following ones:
- From the command line: reg add HKLM\Software\Microsoft\Windows\CurrentVersion\ImmersiveShell /v UseWin32TrayClockExperience /t REG_DWORD /d 0
- Using Powershell: new-itemproperty -Path "HKLM:\Software\Microsoft\Windows\CurrentVersion\ImmersiveShell" -Name "UseWin32TrayClockExperience" -Type DWORD -Value 0
Now You: Do you like the new clock and calendar?
This article was first seen on ComTek's "TekBits" Technology News

- Log in to post comments