Smart Defrag 4 launches with Game Defrag options
File defragmentation can slow down a computer system when it loads contents from a connected storage device.
This depends largely on the drive used to store data though. If you run Solid State Drives, fragmentation is usually less of an issue than on a traditional platter-based hard drive.
While Windows defragments Solid State Drives on Windows 8 and newer devices occasionally on purpose, platter-based drives benefit the most from defragmentation.
A new version of the popular disk defragmentation software Smart Defrag 4 was released today. The program ships with several improvements over previous versions including a new Game Defrag option and a Trim option for Solid State Drives.
The main interface displays all connected drives on start. Each drive is listed with its name, type, free and used space as well as commands you can run on it.
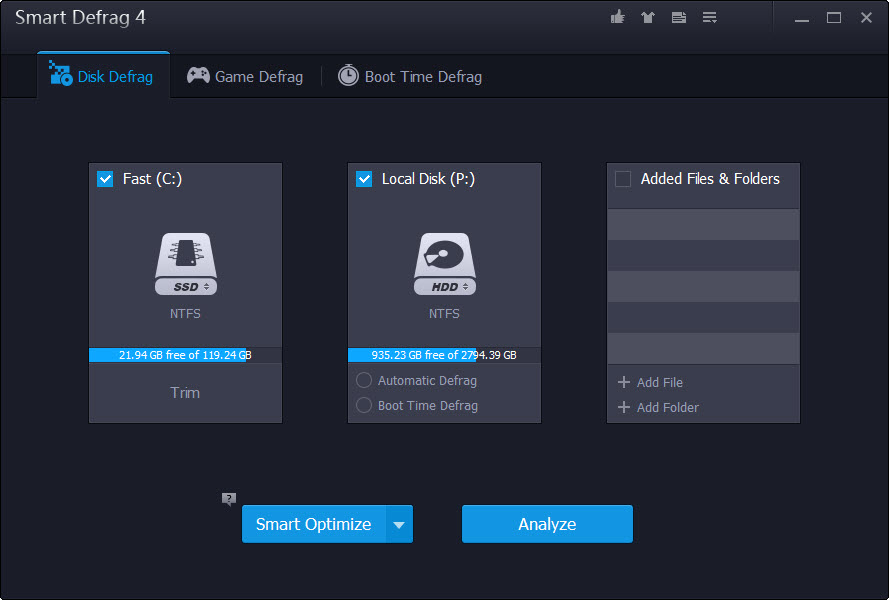
For Solid State Drives, Trim is displayed which runs a trim command on the drive which informs the controller of the drive about data blocks no longer in use by the operating system so that they can be wiped internally.
The new Game Defrag mode has been designed with gamers in mind. It allows you to specify executable files that you want defragmented separately. The idea here is to defragment important files more frequently than the whole system for maximum performance.
The main issue I have with the feature is that you can only specify an exe of lnk file which means that only those files get defragmented. All other game files, libraries, textures, game videos or audio are not defragmented in the process so that the effect of the operation is limited at best if there is more than just one game executable.
It is interesting to note however that you can add any executable file to Game Defrag as Smart Defrag makes no distinction in this regard.
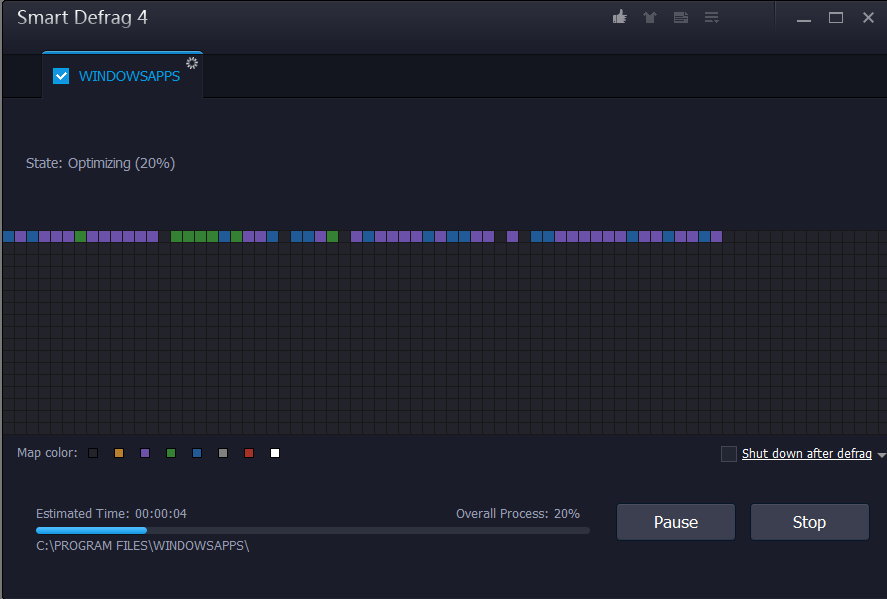
It is probably better to use the custom folder option instead displayed on the main page of Smart Defrag instead to run defrag operations on game, application or data folders.
Once you have selected one or multiple drives, options to analysis the fragmentation level become available. It is alternatively possible to run a defrag operation right away on the drives.
Smart Defrag supports several including a regular defragmentation and one that prioritizes important files.
Note: I experienced issues on a Windows 7 PC I ran the program on. The analysis and defrag would stall at about 90% at all times regardless of drive selected. The Smart Defrag process used about 13% of cpu at that time and seemed active but there was no progress in the interface itself. In fact, the interface of the program became unresponsive during that time. The issue did not happen on a Windows 10 system I ran the program on.
If you run the program on Windows 8 or newer, you find a new option next to the option to defrag connected drives or custom files and folders: apps.
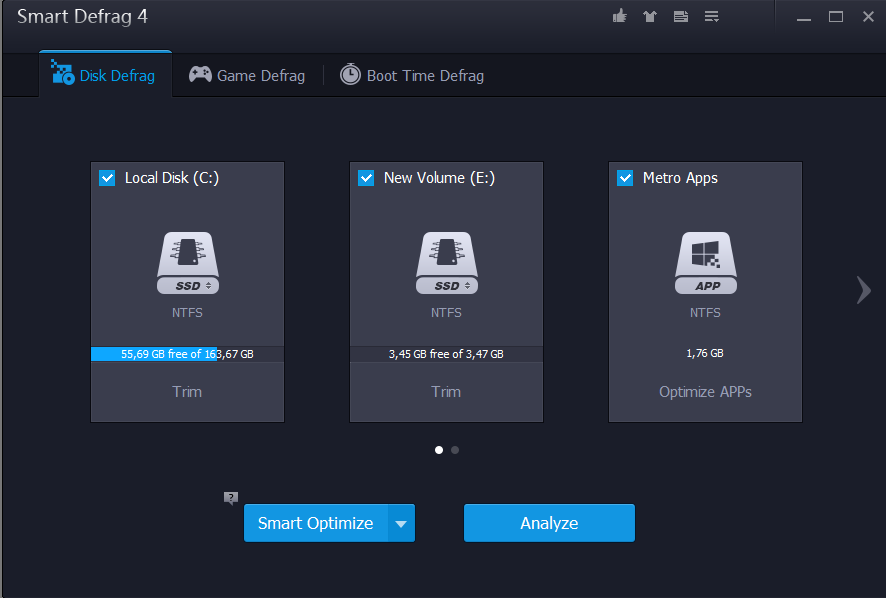
The program lists Metro Apps in its interface giving you the option to optimize all apps installed on the PC in one go separately from any other operation you may want to run.
Another new feature is a new disk map color scheme for color-challenged users. This is enabled under Settings > User Interface.
Verdict
The program did not work on one PC I ran it on as it stalled all operations eventually. It did run fine on a second PC though.
I like the interface and the options it provides but some of them could use more love. The game defrag for instance could benefit from integration of popular gaming platforms such as Steam or Origin, or at least pull the games list from Windows itself to make the process more comfortable to the user. In addition, it should ask for game folders and not executable files.
This article was first seen on ComTek's "TekBits" Technology News

- Log in to post comments