How to transfer browser bookmarks without Sync account
Browser bookmarks have not changed a lot in recent time. The only major feature that most browsers introduced is bookmark syncing to synchronize bookmarks across devices. Firefox Sync or Google Sync require an account before the feature becomes available. It is also necessary to stay signed in to that account in some browsers to enable syncing.
If you want to transfer bookmarks without Sync account, for instance to a new computer that you just bought or a different browser on the same, then you can still do so. The method may not be as comfortable as setting up a Sync account,especially since it transfers only the current snapshot of bookmarks to the new browser and no future bookmarks, but it offers other advantages.
Besides privacy, it allows you to use the feature even when you are not connected to the Internet.
Exporting the bookmarks of popular browsers
Generally speaking, most browsers allow you to export bookmarks to a HTML file. It is a list of links more or less that most browsers support.
Google Chrome
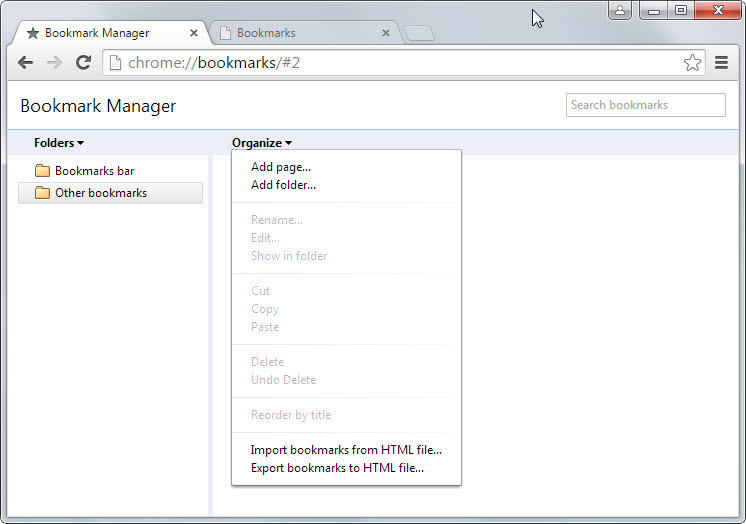
- Either open the Chrome Bookmark Manager directly chrome://bookmarks/, use the shortcut Ctrl-Shift-o, or click on the menu icon in the Chrome address bar and select Bookmarks > Bookmark Manager from the context menu.
- To export bookmarks, select Organize > Export Bookmarks to HTML file. This opens a save prompt to save a copy of all bookmarks to the local system.
Microsoft Internet Explorer
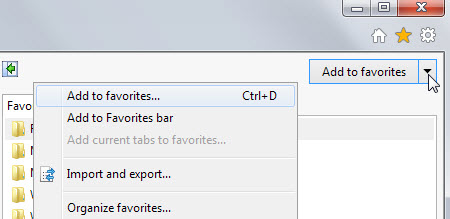
- A click on the Favorites icon (the star icon) displays the bookmarks of the browser.
- Select the down arrow next to favorites on the page to display a context menu.
- Select Import and export > Export to a file from the menu to save the bookmarks to a file.
Mozilla Firefox
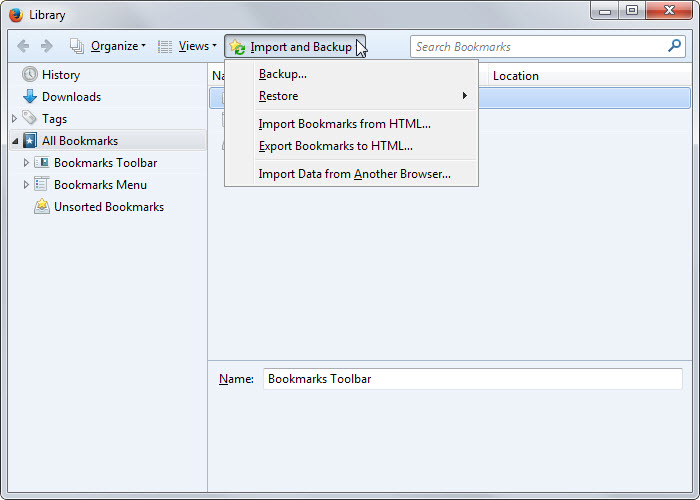
- Open the Firefox Library with the shortcut Ctrl-Shift-b or by tapping on Alt and selecting Bookmarks > Show all Bookmarks.
- Select Import and Backup > Export Bookmarks to HTML. This opens a save prompt to save the bookmarks.html file to the local system.
Opera
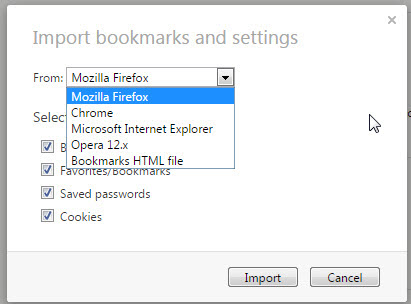
- The new Opera browser does not have an export feature yet but you can use the Bookmarks Import & Export extension for the browser instead.
- Use it to save the bookmarks file to a HTML file.
Vivaldi
- The browser has no export option currently. You may be able to use the Opera extension listed above but I have not tried that.
- The bookmarks file is stored in the profile folder. You may use this Parser to convert it to a HTML file.
Importing the exported Bookmarks HTML file
You may need to move the HTML file to another device manually, for instance by using a network connection or Flash drive.
Google Chrome
Note: Chromium and most Chrome-based browsers use the same system.
- Open the Bookmark Manager again using one of the options described above, for instance with the shortcut Ctrl-Shift-o.
- To import a bookmarks file, select Organize > Import bookmarks from HTML file. This opens a load prompt that you use to select a bookmarks HTML file.
- Alternatively, select Bookmarks > Import bookmarks and settings to import bookmarks from Internet Explorer or Mozilla Firefox versions installed on the computer.
Microsoft Internet Explorer
- Click the Favorites icon again, then the down arrow and there Import and Export > Import from a file.
- This opens a load prompt that you use to select the previously exported file.
- Alternatively, import bookmarks directly from an installed browser by selecting that option. The most recent version of Internet Explorer imports bookmarks from Opera and Chrome.
Mozilla Firefox
Note: Most Firefox-based browsers such as Pale Moon use the same system.
- Open the Library in Firefox again, for instance with the shortcut Ctrl-Shift-b.
- There you select Import and Backup > Import Bookmarks from HTML. This opens a load prompt that you use to select the right HTML file.
- Alternative: select import data from another browser directly if the browser you want to import bookmarks from is installed on the system and recognize by Firefox. Supported are Google Chrome and Microsoft Internet Explorer.
Opera
- To import bookmarks into Opera, select Opera > More Tools > Import bookmarks and settings.
- There you have options to import bookmarks directly from Firefox, Chrome, Internet Explorer or classic Opera, or a bookmarks HTML file.
Vivaldi
- Select the Vivaldi icon> File > Import data.
- There you find options to import data directly from Firefox, Opera, Internet Explorer and a bookmarks file.
This article was first seen on ComTek's "TekBits" Technology News

- Log in to post comments