How to block wisptis.exe from running on Windows PCs
Wisptis.exe, the Microsoft Pen and Touch input component, is a process that may be running on your system even if it is not connected to a touch screen or has no pen connected to it.
I monitor tasks on Windows regularly using basic tools like the Windows Task Manager and more advanced tools like Process Explorer.
I noticed the wisptis.exe process running on the system recently after ever system start. While it was possible to terminate it, it came back the next time.
Since it is clearly labeled as a component for pen and touch input, it was clear that this was a superfluous process that I wanted to get rid of.
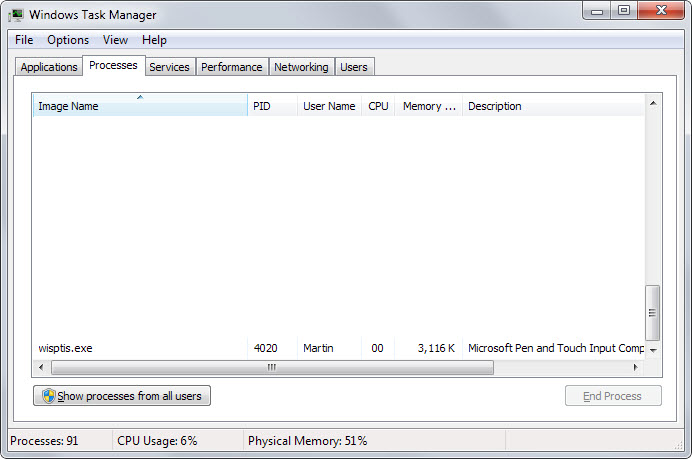
First thing I did was to check whether a tablet related feature was enabled by accident on the system.
Turns out it was as Tablet PC Components were installed. I assumed that this was the reason for the process and uninstalled the component hoping that it would do away with the process.
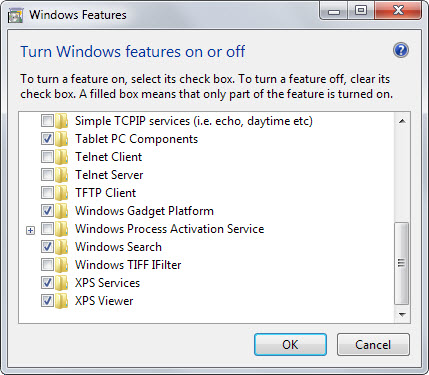
Do the following to check for that:
- Tap on the Windows-key and type Windows Features.
- Select "Turn Windows features on or off" from the results.
- Locate "Tablet PC Components" on the Windows Features map and uncheck the box next to it to remove it from the system.
- It goes without saying that you should only do so if you don't require these components.
- Restart the PC afterwards.
I noticed that wisptis.exe was still running after the removal and restart of the computer. It had to be something else and I had to use a better tool to analyze what it was.
I fired up Process Explorer and located the process in the program. There I noticed immediately that it was a child process of AppVClient which meant that I had to deal with it to terminate the process it spawned.
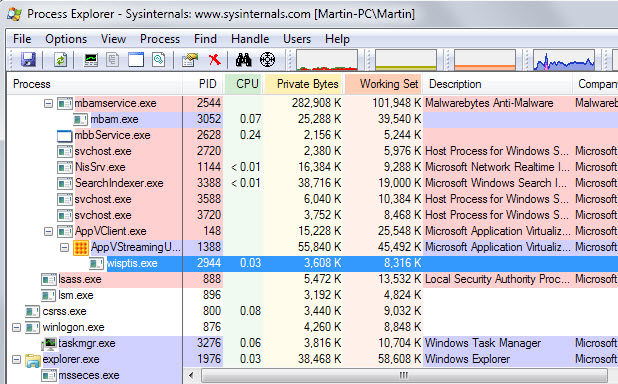
AppVClient refers to the Microsoft App-V Client service, a component that manages App-V users and virtual applications.
Since I did not use that at all either, I made the decision to stop the automatic start of the service. This is how I did it:
- Tap on the Windows-key, type services.msc and hit enter.
- This opens the Services manager of the Windows operating system.
- Locate Microsoft App-V Client and double-click it.
- Switch the startup type to manual and click on the stop button afterwards to stop the service from running.
- Doing so will terminate AppVStreamingUX.exe but also wisptis.exe which you can verify in Windows Task Manager or Process Explorer.
You may find different solutions posted on the web. Some suggest to delete the file on the system or go even further than that by taking ownership of the file and blocking access to it by changing permissions.
It is usually better to analyze the issue at hand to find out what is causing it. There may be other processes or services that spawn the process but the general method to analyze the situation remains the same.
This article was first seen on ComTek's "TekBits" Technology News

- Log in to post comments