Hard Drive filling up? Check Chrome’s File System folder
I monitor disk space closely on my computer using various built-in tools like Windows Explorer but also third-party programs such as WizTree or the recently reviewed GetFoldersize.
Whenever I notice a sharp decline in free space I investigate the matter to find out more about it. While that is sometimes easy to answer, for instance after installation of a large program on the system, it is surprising at other times.
When I analyzed the space distribution of a PC's main 128 Gigabyte Solid State Drive today, I noticed a 3 Gigabyte File System folder in the Chromium directory that I never noticed before.
Side Note: This was not the first time Chrome was using lots of disk space.
The location on the computer running Windows 7 Professional was C:\Users\Martin\AppData\Local\Chromium\User Data\Default\File System, and the name of the 3 Gigabyte file was 00000000.
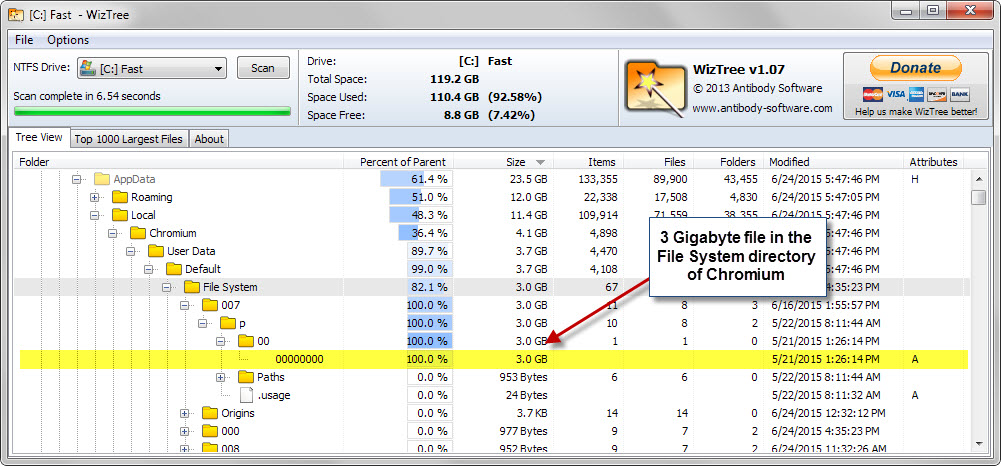
Chrome (and Chromium) use the folder to store files stored with the help of the File System API which is part of HTML5.
While I cannot remember interacting with a web service that dropped a 3 Gigabyte file on my system while using Chromium, it appears that is exactly what happened.
The files are obfuscated but not protected in any other way which means that you can open them in programs supporting them.
These files may be deleted right in Windows Explorer or another file manager but you may also use Chrome's "Clear browsing data" dialog to do so.
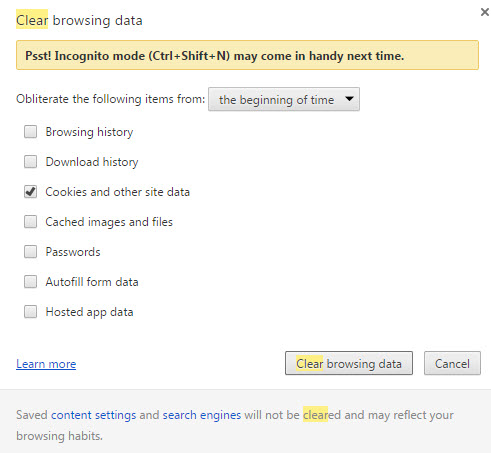
- Load the chrome://settings/ page in the Chrome browser.
- Search for clear at the top.
- Click on the "clear browsing data" button when the results are displayed.
- Make sure "cookies and other site data" is selected. Please note that this will remove cookies from the browser which will log you out of any service you are currently signed in and may also remove web settings from Chrome.
CCleaner users may want to download and add the latest Winapp2.ini file to the application which includes an option to clear Chrome's FileSystem folder when you run cleanup operations.
Viewing the files
Chrome's Developer Tools ship with options to enable FileSystem viewing. The feature is not enabled by default though and limited to the domain you are on.
- Hit F12 while Chrome is open to load the Developer Tools window.
- A click on the wheel icon in the top right corner opens the settings.
- Select experiments on the left and enable "FileSystem inspection" there.
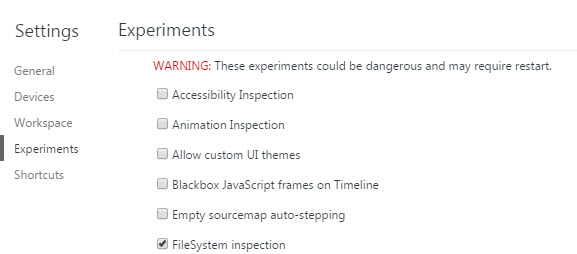
Once you have enabled the option under Experiments, it becomes available as an entry in the Developer Tools.
- Tap F12 on the site that you want to explore the FileSystem storage of.
- Select Resources > FileSystem to display persisent and temporary storage entries.
- Browse these to find out more about the files stored by the service on your local system.
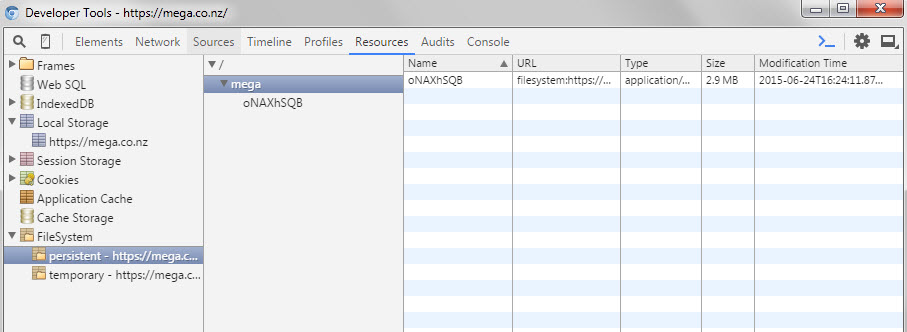
Another option is provided by the Chrome extension HTML5 FileSystem Explorer. Its biggest drawback is that it works only on the site you are on meaning that you need to know which site dropped files on your system to investigate the matter.
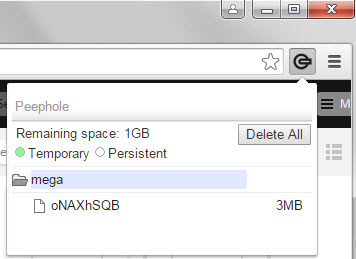
While it may reveal additional information about the files, it won't reveal file names as well. You do get options however to clear the stored data using the extension.
Now You: How big is your FileSystem storage folder?
This article was first seen on ComTek's "TekBits" Technology News

- Log in to post comments