5 New Windows 10 features you may like
Windows 10 ships with several big changes and features, for instance Cortana, the digital voice controlled assistant or Microsoft Edge, a new web browser that replaces Internet Explorer as the default browser on systems running Windows 10, or that applications run in windows on the desktop now and not anymore fullscreen.
I talked about things I like in Windows 10 before but this article looks at some of the smaller changes and adjustments that Microsoft made in recent time.
These don't get talked a lot about and may please some users who plan to upgrade to Windows 10 or buy a device that runs the operating system.
Please note that some features may still change as Windows 10 has not been released yet. This could not only mean that a feature gets removed before release of the operating system, but also that it is moved around or modified in one way or another.
1. Start Menu and Taskbar personalization
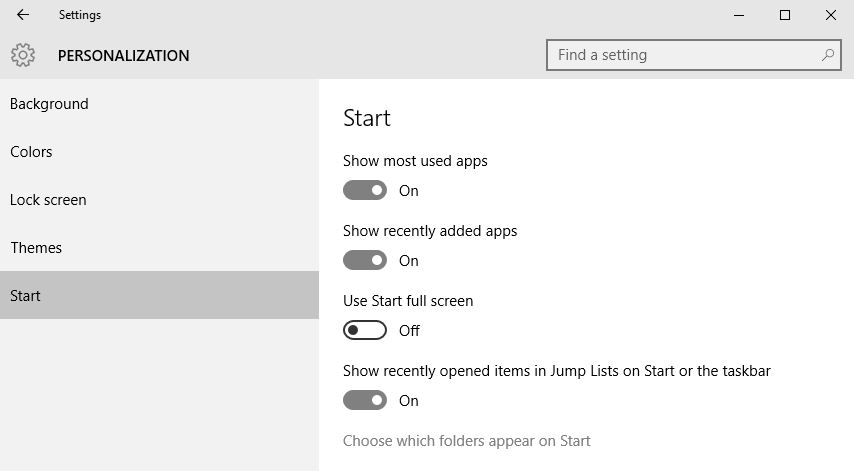
The personalization menu for Start holds several interesting options. For one, it allows you to hide or show most used and recently added applications.
More interesting than that are options to select which folders appear in the start menu. A click on "Choose which folders appear on Start" displays a selection of system folders, e.g. the personal folder, download folder or pictures, that you can pin to start using the menu.
2. Windows Store reveals (some) in-app purchases
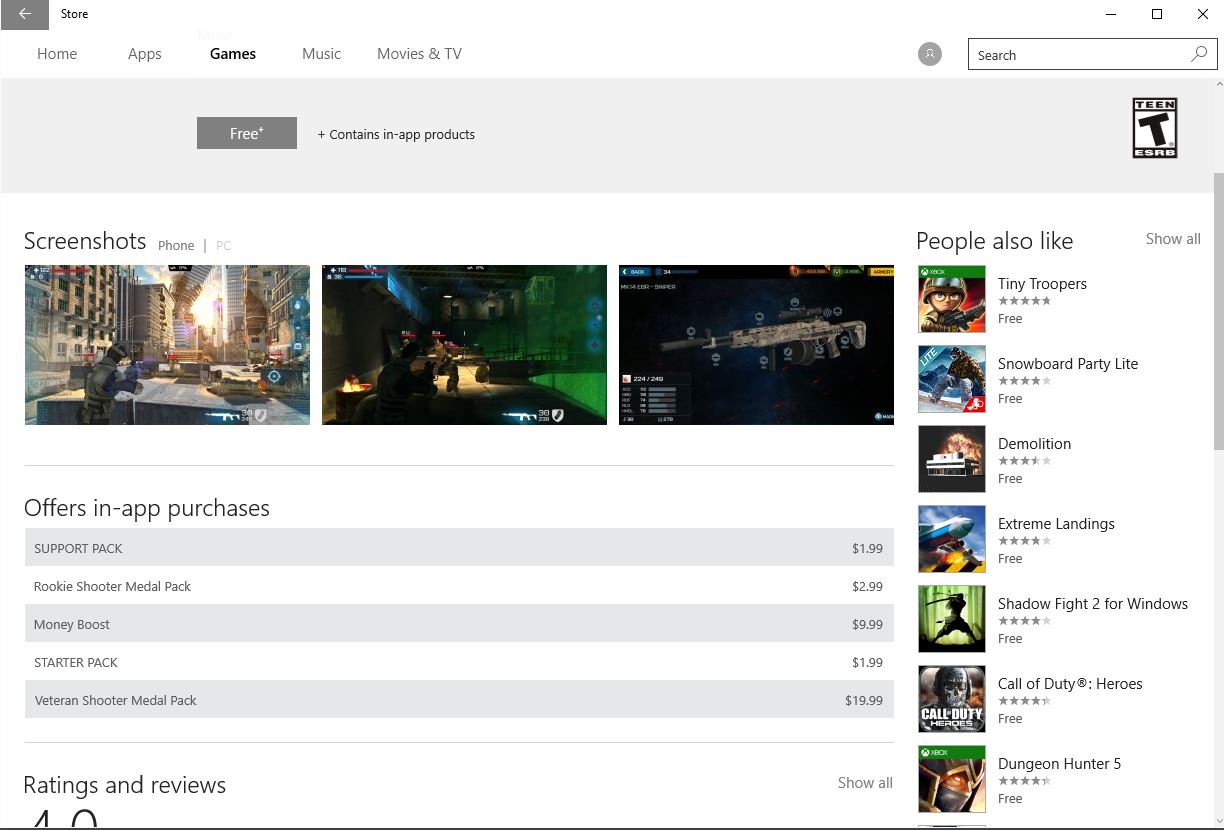
In-app purchases are often used by free to play applications and games to generate revenue. They may unlock items or features in the game, provide extra cash for purchases, or other bonuses.
Most stores inform you about these purchase options but they don't list how much you'd pay for items.
The new Windows Store does that by listing five sample items that are available for purchase in the selected application.
What it does not do is reveal what they do and while it is sometimes easy to tell -- money boost -- it is not possible to find out if the price is acceptable or not.
3. Pin Websites to Start for fast access
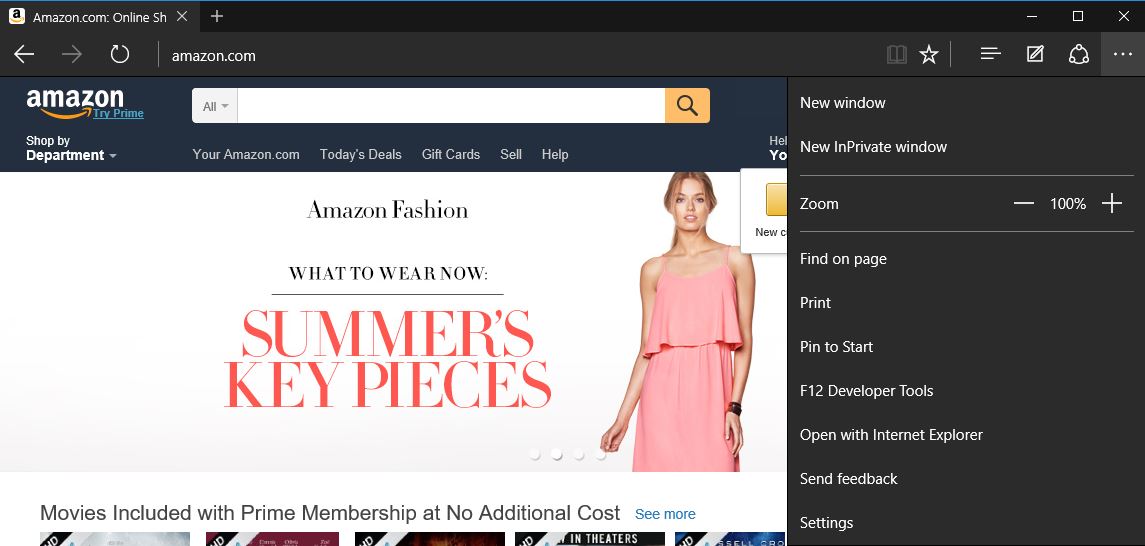
I'm not a fan of the new start menu even though I think that it is an improvement over the Start Screen of Windows 8.
The two elements that I don't like the most are the placement of the power button and that you cannot switch to list view in the right pane.
You can pin lots of things (modern settings for instance) to the Start Menu including websites. To do that start Microsoft Edge and visit the website that you want to pin to it.
Click on the three dots in the interface once you are there and select "pin to start" to add a shortcut to the site to the start menu.
4. Set Save locations for apps and personal data
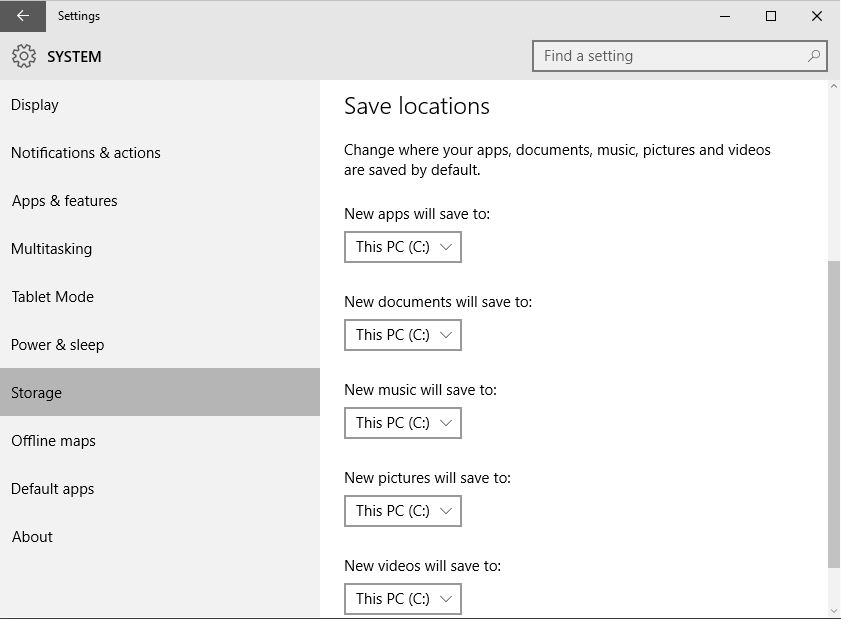
Microsoft added preferences to Windows 10 that allow you to specify new default save locations for applications, documents, music, pictures and videos.
The default partition is set to c: but if you are running low on space on the drive, you may now switch to another one easily using the settings menu.
- Tap on the Windows-key, type Settings and hit enter.
- Navigate to System > Storage.
- Change Save Locations as you see fit on the page.
5. Control Privacy settings in one central location
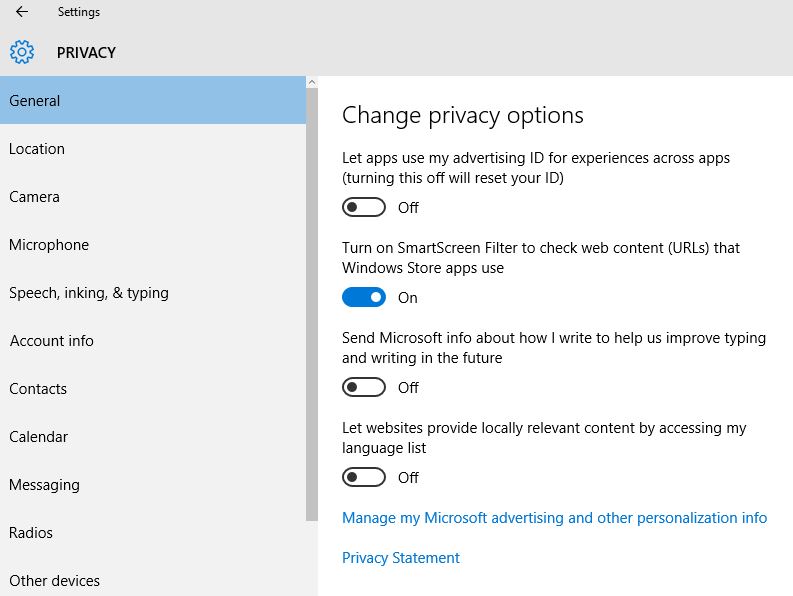
Privacy is a group in the settings that you can use to modify (mostly) app-related privacy settings. You may for instance disable the advertising ID, turn off SmartScreen Filter, or disable sending information on how you write to Microsoft.
The same page lists controls for location, camera and microphone, the account, and several core applications such as calendar, contacts and messaging.
Now You: Have you discovered new features in Windows 10?
This article was first seen on ComTek's "TekBits" Technology News

- Log in to post comments