Make UAC prompts less intrusive on Windows 10
Microsoft introduced the User Account Control (UAC) in Windows Vista and Windows Server 2008 to block activities requiring administrative privileges on Windows systems until an administrator permits them.
The company relaxed the feature in Windows 7 and Server 2008 R2 to make it less annoying for users.
A simple example of UAC kicking in on Windows 10 is the launching of the system's Registry Editor. Windows displays an UAC prompt whenever you open the editor on the system.
This prompt is fullscreen by default blocking everything else that is happening on the screen until the user responds to the prompt by allowing or preventing the action.
These prompts may or may not be annoying depending on how often they spawn on the system. If you work regularly with system applications or install new desktop programs regularly on Windows systems, you may want to relax the User Account Control settings to make UAC as a whole less intrusive.
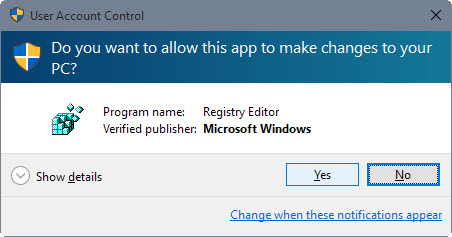
The method described below will disable the "dimming" of the screen until the User Account Control prompt is answered but won't modify the feature in any other way.
This means basically that the prompt is displayed just like any other window on the screen and not exclusively on it.
The controls to do so are identical to those of previous versions of the Windows operating system. The guide may be useful to new users and users who forgot about them.
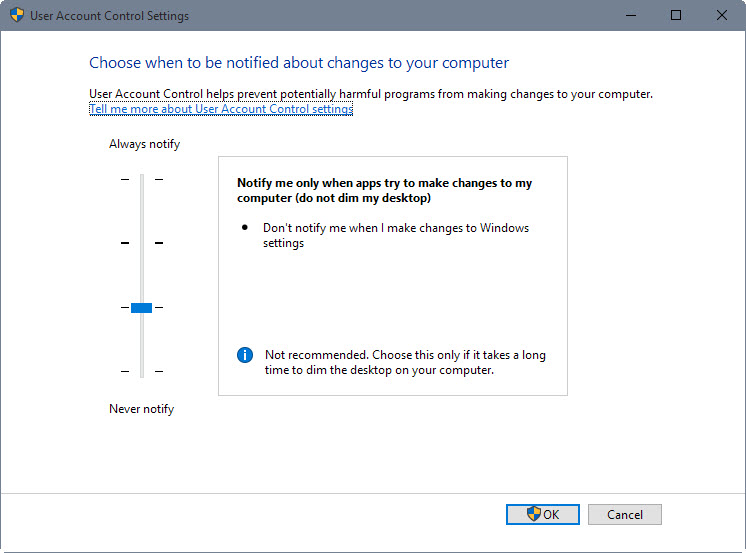
- Tap on the Windows-key to open the Start Menu.
- Type control panel and hit enter.
- Select User Accounts on the window that opens.
- Select User Accounts on the next window as well.
- Click on "Change User Account Control" settings on the next.
- Move the slider from "notify me only when apps try to make changes to my computer (default)" to "notify me only when apps try to make changes to my computer (do not dim my desktop)" and click ok afterwards.
- This spawns a User Account Control prompt that you need to accept.
The changes take effect immediately. If you want to test them, try running the Registry Editor on the system. You should get a regular UAC prompt instead of an exclusive prompt now.
You may modify the User Account Control behavior further by modifying local security policies or Registry preferences.
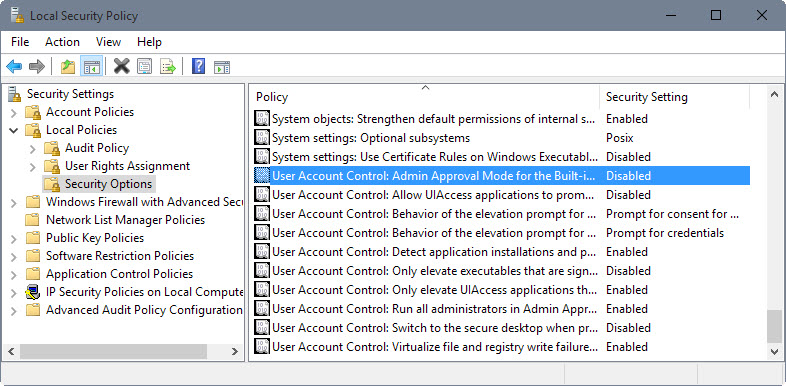
- Tap on the Windows-key, type secpol.msc and hit enter. This opens the Local Security Policy.
- Navigate to Security Settings > Local Policies > Security Options.
- Scroll down until you find the User Account Control preferences. You should find 10 policies there that you can modify.
The settings are:
- Admin Approval Mode for the Built-In Administrator account
- Allow UIAccess applications to prompt for elevation without using the secure desktop
- Behavior of the elevation prompt for administrators in Admin Approval Mode
- Behavior of the elevation prompt for standard users
- Detect application installations and prompt for elevation
- Only elevate executables that are signed and validated
- Only elevate UIAccess applications that are installed in secure locations
- Run all administrators in Admin Approval Mode
- Switch to the secure desktop when prompting for elevation
- Virtualize file and registry write failures to per-user locations.
Detailed information about each policy are posted on Microsoft's Technet website.
This article was first seen on ComTek's "TekBits" Technology News

- Log in to post comments