The best way to clone a hard drive (least time-consuming, error-prone)
The boot drive of my main PC has been a 128 Gigabyte Crucial m4 Solid State Drive for a long time. While that worked out well up until now, I always had to fight bloat on the drive to prevent it from being filled to the brim and slowing down the computer as a whole in the process.
Windows updates, Chrome downloads, software installations or the creation of DVDs are just some of the events that had an impact on the drive's free storage space. While I managed to slim down the drive every time it hit the magical 15 Gigabyte mark of free space, it meant that I had to monitor the drive constantly to make sure I did not miss events that filled it.
I made the decision to get a larger drive. A Solid State Drive of course because it improves loading time significantly. The Crucial BX100 250 Gigabyte SSD was just what I needed.
Since I did not want to set up the system anew, the decision was made to clone the current drive instead so that I could replace it with the new one.
There are plenty of programs that let you clone drives but when you run some of them, you will notice huge differences in handling and usability.
For instance, some programs clone a hard drive while Windows is running while others require that you reboot the computer to perform the operation before Windows starts.
What you need
- A hard drive that you want to clone.
- A new hard drive that you want to copy the contents of the old one to.
- Macrium Reflect Free
The process
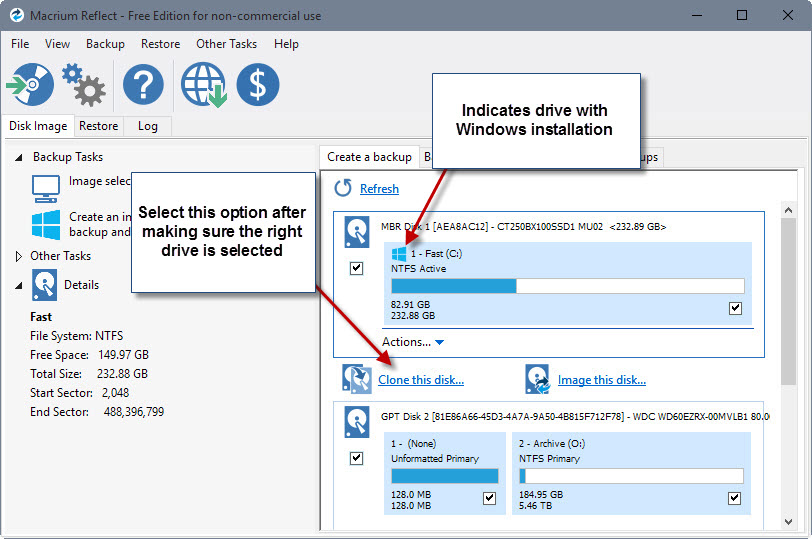
First thing you need to do is connect both hard drives to the computer. Make sure you have enough a spare power connector and SATA data cable as you need those to connect the new hard drive.
If you don't, you may use existing cables instead, for instance by disconnecting an optical drive temporarily (works only if you don't plan to use the old drive as well).
Install and run Macrium Reflect afterwards.
- Macrium Reflect Free displays all drives in its interface on start. If that is not the case for you, make sure the Disk Image tab is activated.
- Select the hard drive that you want to clone. The main hard drive with Windows is listed with a small Windows-icon in front of its name and drive letter.
- You find the "clone this disk" option below the drive once it has been selected. This copies all contents of that drive to the destination drive.
- Click on "select a disk to clone to" on the next screen, and pick the new drive. You need to make sure you don't pick a drive that is already in use as all contents of it will be overwritten during the process.
- Make sure you adjust the size of the cloned partition in the next step. This is especially important if the destination is larger than the source. If you don't do that, you end up with a single partition that contains the cloned data of the source drive, and unused disk space that you need to partition and format. One easy way of making the right adjustment here is to click on the "maximum size" button.
- Macrium Reflect will then start the cloning process which it does while Windows is running. It took 22 minutes to clone the old 128 Gigabyte SDD to the new 256 Gigabyte Solid State Drive.
One easy way to check that the operation completed successfully is to restart the PC and change the boot order in BIOS/UEFI. Select the new drive as the first boot device and check if Windows loads fine. If that is the case you may disconnect the old drive or use it for storage purposes.
Tips
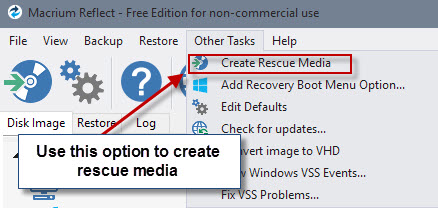
- Macrium Reflect works well with encrypted drives as it does not need to run operations before Windows loads.
- You may want to create rescue media before you run the operation. You may boot from a rescue disc if things go wrong to correct issues found.
- I'd create a backup of the original drive as well just to be on the safe side.
- You can always go back to using the old drive as it is not modified by the process (or re-run the cloning at a later point in time).
- Macrium Reflect is an excellent backup program which means that you can create disk images easily using similar mechanics.
This article was first seen on ComTek's "TekBits" Technology News

- Log in to post comments