How to disable or delay taskbar previews in Windows 10
Windows 10, just like Windows 7 and 8.x, displays thumbnail previews of open program windows when you hover over icons in the Windows Taskbar.
This can be convenient at times, especially if you have opened multiple program instances and want to quickly select one of them.
I don't use taskbar previews usually and find them even a hindrance at times. I removed the search icon and Task View icon from the taskbar for instance as I don't use these features at all.
This moved the File Explorer window next to the start menu. Guess what happens when I try to shut down the PC through the start menu? Right, the thumbnail preview of the File Explorer window overshadows the options and I have to wait for the preview to vanish before proceeding if the mouse cursor graces the File Explorer icon.
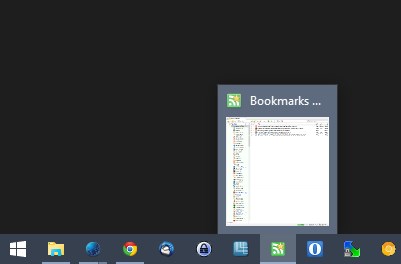
Disabling previews in the Windows 10 taskbar works similar to disabling previews in Windows 8.1 which means that you need to modify Windows Registry key values.
It is not as complicated as it sounds though; here is what you need to do:
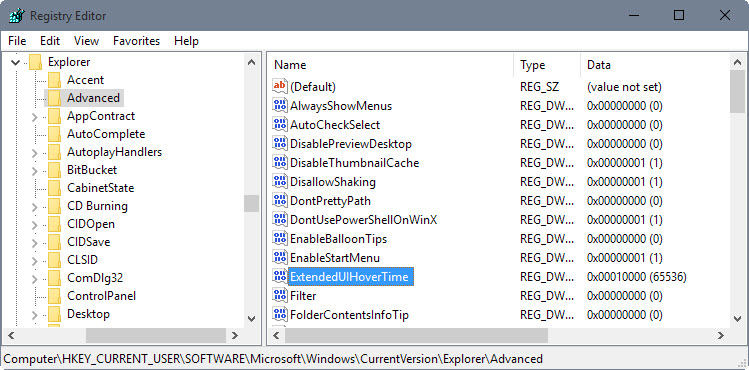
- Tap on the Windows-key, type regedit and hit enter to open the Windows Registry editor.
- Windows may display an UAC prompt which you need to accept before you continue.
- Navigate to the key HKEY_CURRENT_USER\Software\Microsoft\Windows\CurrentVersion\Explorer\Advanced using the sidebar tree structure.
- Locate the Dword ExtendedUIHoverTime on the right and double-click on it.
- Change the value from whatever is shown to a very large value, e.g. 10000.
- Restart the PC after you have made the change.
Note: The Dword ExtendedUIHoverTime defines the hover time on taskbar items before previews are shown. By setting it to a large number, previews are not shown anymore when you just move the mouse over an icon in the taskbar. To be precise, the value entered is the time in milliseconds that you have to hover before thumbnails are shown (1000 milliseconds = 1 second).
You may want to modify the value depending on your needs. For instance, if you just want to block taskbar previews while moving over icons, you could set it to a value of 2000, 3000 or even 10000 instead which would be 2, 3 or 10 seconds respectively.
This article was first seen on ComTek's "TekBits" Technology News

- Log in to post comments