Improve your privacy in Microsoft Edge with these settings
Microsoft Edge is a slimmed down browser that is still in development. Microsoft has big plans for Edge, extension support is one of the main goals for instance which should give the browser a big boost in popularity.
The problem with being bare bones is that it lacks customization options currently. While those may be integrated in Edge at a later time, it is less customizable than any other browser currently including Google Chrome.
When it comes to privacy, there are but a few settings that Microsoft has integrated in Edge that you can customize.
This guide walks you through the steps of configuring those to match your needs. We will explain what these settings add to the browser so that you can make an educated decision whether to keep them enabled or not.
Cortana in Edge
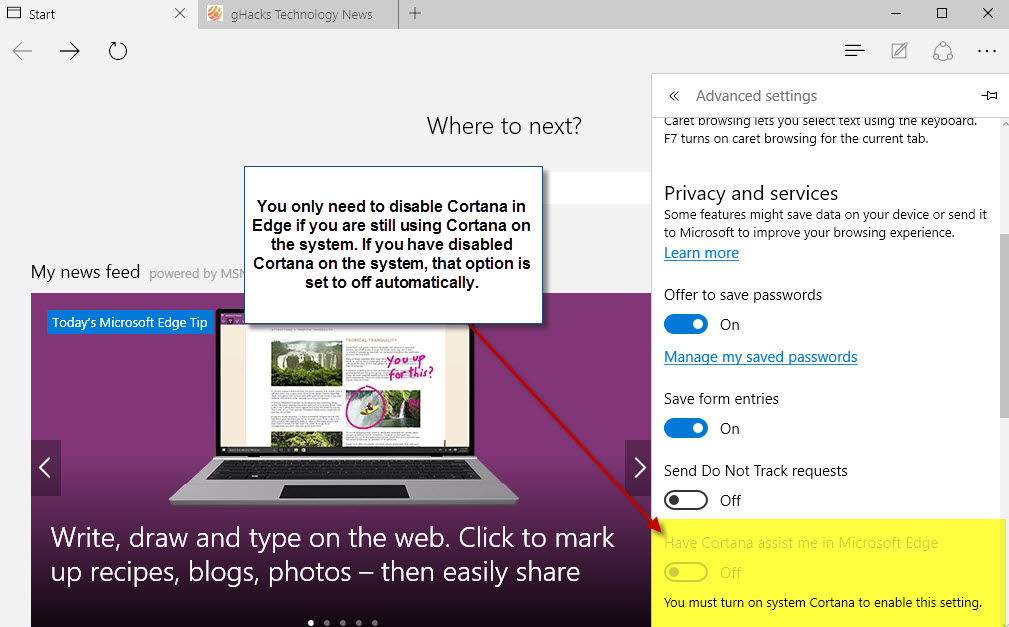
Cortana is Microsoft's digital assistant which you can use to get answers to questions or perform actions on the system using voice or by typing.
If you have disabled Cortana on the system, it is automatically disabled in Edge as well.
If you have not, you may use Cortana in Edge to get direct answers to questions by typing them in the search bar. For instance, it can help you get directions, look up dates for you or perform other operations directly in the browser.
Why you may want to turn it off
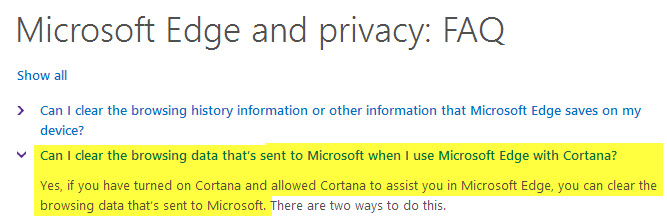
Microsoft Privacy FAQ
The core reason why you may want to turn off Cortana in Microsoft Edge is privacy as your browsing data is sent to Microsoft if Cortana is enabled in the web browser (which it is by default).
Do the following to disable Cortana in Edge
- Open the Microsoft Edge browser if it is not open already.
- Click on the three dots icon in the top right corner, and select Settings.
- Scroll down in the menu that opens and click on "view advanced settings"
- Scroll down until you find "have Cortana assist me in Microsoft Edge" and flip the switch to off.
Search Suggestions
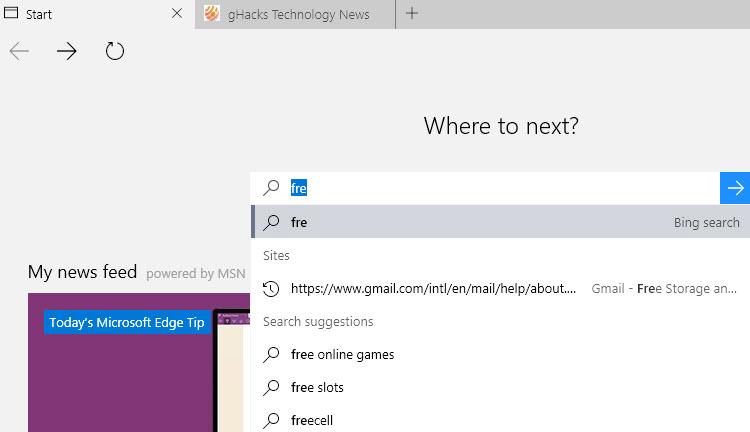
Microsoft Edge displays suggestions while you are typing in the search box or address bar. It sends information that you type, while you type, to Bing (or another search engine if you have changed the default search provider) and returns suggestions based on that.
Why you may want to disable the feature
Everything you type in the address bar or search box is sent to the default search engine regardless of whether you hit enter or not.
How to disable search suggestions
- Open the Microsoft Edge browser if it is not open already.
- Click on the three dots icon in the top right corner, and select Settings.
- Scroll down in the menu that opens and click on "view advanced settings"
- Scroll down until you find "Show search suggestions as I type" and flip it to off.
Page Predictions
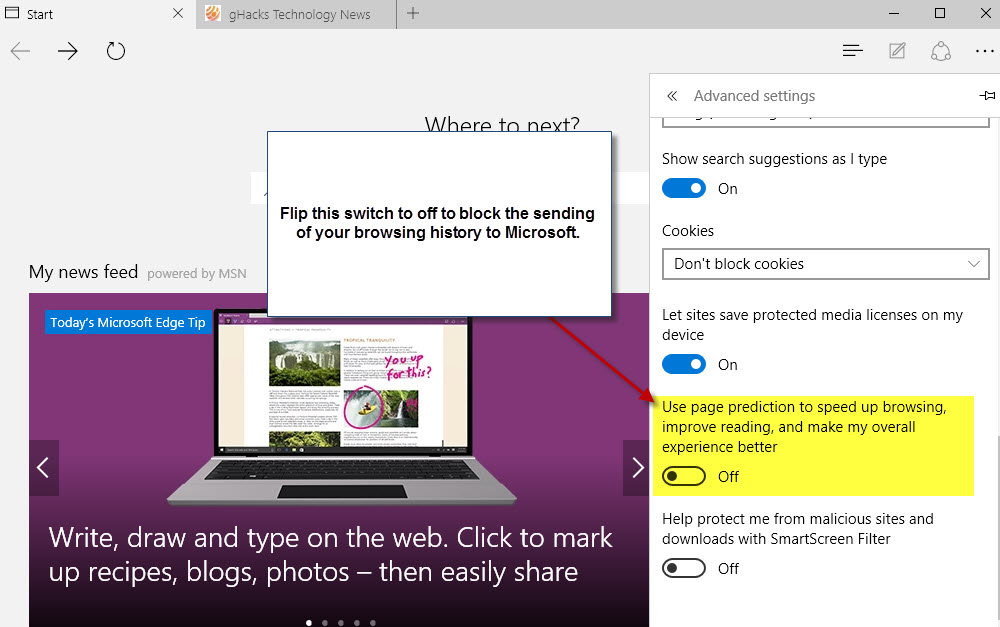
This feature guesses what actions a user is likely going to take next based on the browsing history and will load those pages in the background to speed up their loading time.
Why you may want to disable the feature
The browsing history is sent to Microsoft if the feature is enabled (which it is by default). Microsoft analyzes the browsing history to determine the most likely actions a user is going to take based on it.
Preloading pages may increase overall bandwidth usage if you are not visiting the predicted pages.
How to disable page predictions
- Open the Microsoft Edge browser if it is not open already.
- Click on the three dots icon in the top right corner, and select Settings.
- Scroll down in the menu that opens and click on "view advanced settings"
- Scroll down until you find "Use page prediction to speed up browsing, improve reading, and make my overall experience better" and flip the switch to off.
SmartScreen Filter
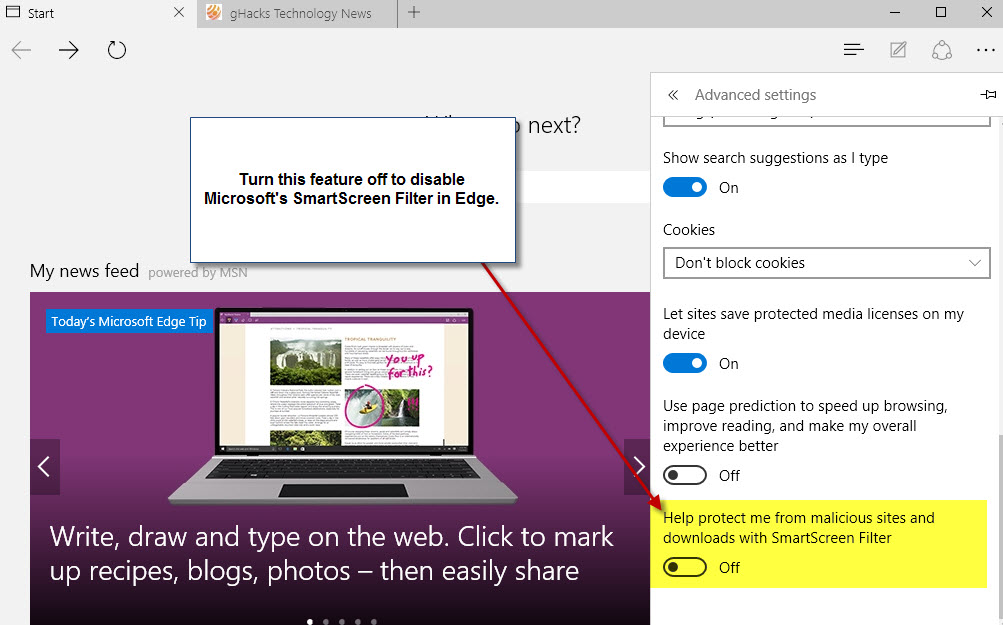
SmartScreen Filter uses a local blocklist to block access to malicious websites and downloads. The list is regularly updated, and users who try to access blocked content on the Internet are redirected to a Microsoft website which displays information about the blocked content and receives "standard PC information".
Why you may want to disable it
One reason for turning this off is if you are using another program already on the system that blocks malicious sites and files from being accessed or downloaded to your computer.
In addition, you may not want to be redirected to a Microsoft site when contents are blocked in Edge as it provides Microsoft with information about your PC (the company does not reveal which).
How to disable SmartScreen Filter in Edge
- Open the Microsoft Edge browser if it is not open already.
- Click on the three dots icon in the top right corner, and select Settings.
- Scroll down in the menu that opens and click on "view advanced settings"
- Find "Help protect me from malicious sites and downloads with SmartScreen Filter" and switch the setting to off.
This article was first seen on ComTek's "TekBits" Technology News

- Log in to post comments