Renee Becca is an all-in-one backup solution for Windows
Renee Becca is the world's most advanced data backup software according to Reneelab, lets see if that holds after our review of the program.
Renee Becca is available as a free and commercial version. You need to register using an email address to unlock the free version using a product key sent to the email address you registered an account with.
The installation holds no surprises and all options become available once you activate the free version of the backup software.
The program displays a tutorial screen on start that explains the core concepts backup, recover and clone using graphics and fast links to the options to get started right away.
Backup refers to backing up data, recovery to recover previously backed up data, and clone to move data from one hard drive or partition to another.
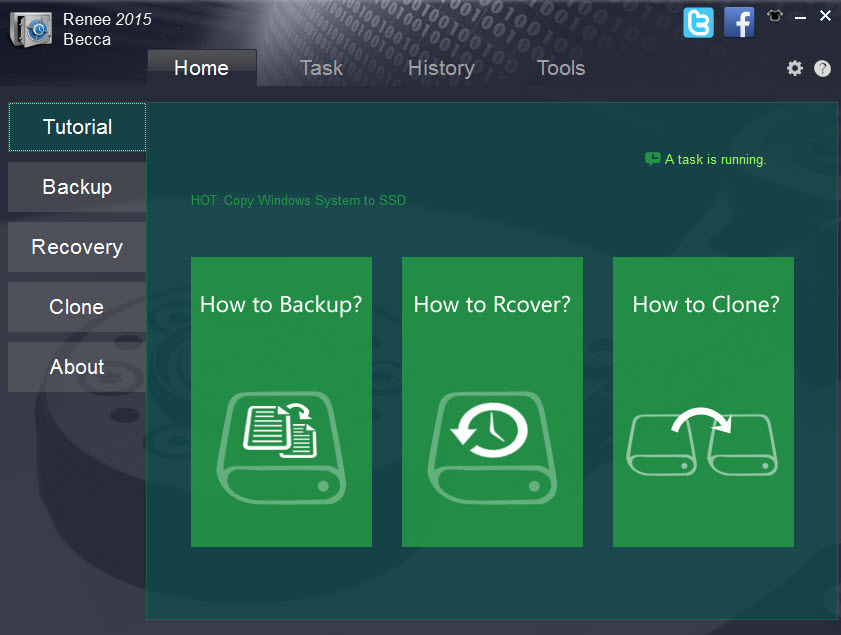
yes, there is a spelling error.
The very same core options are listed on the left side of the interface so that you can switch to them quickly after start. There does not seem to be an option to change the start screen which means that you will always start on the tutorial screen.
The program lists three backup, recovery and clone options under each core options link.
Backup
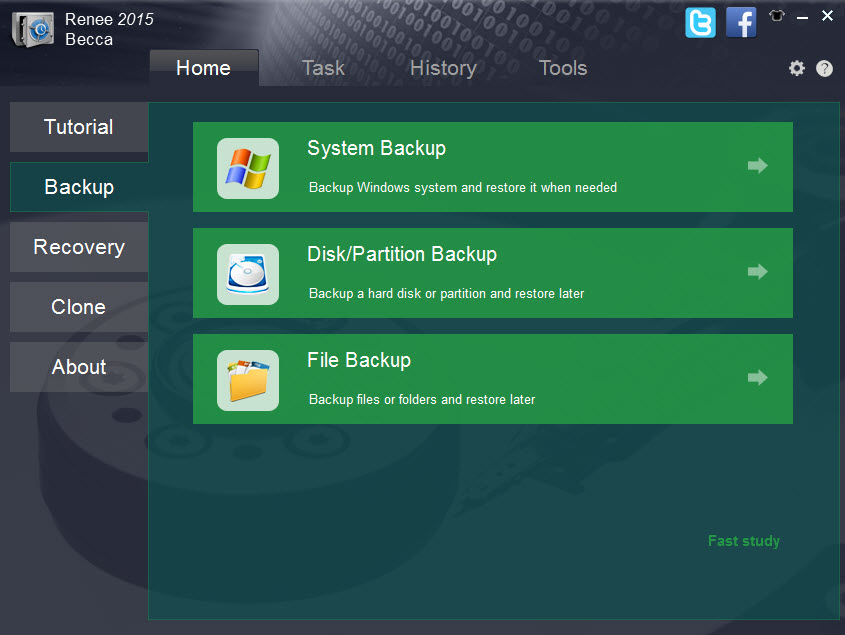
This is the first and without doubt prominent option of Renee Becca. The three backup options displayed here on this screen are the following ones:
- System Backup - This lets you back up the partition Windows is installed on.
- Disk/Partition Backup - Backup one hard drive or partition that is connected to the machine currently.
- File Backup - Backup individual files or folders.
All backup modes share most customization options and the main difference between them is the source or sources that you select in the first step.
If you select system backup for instance, the source is selected automatically for you if there is only one version of Windows installed on the PC. File backup on the other hand lets you pick as many files or folders you want to include in the backup.
The remaining options are identical. They include five different backup modes to choose from as well as advanced options that provide you with additional customization options.
The backup modes
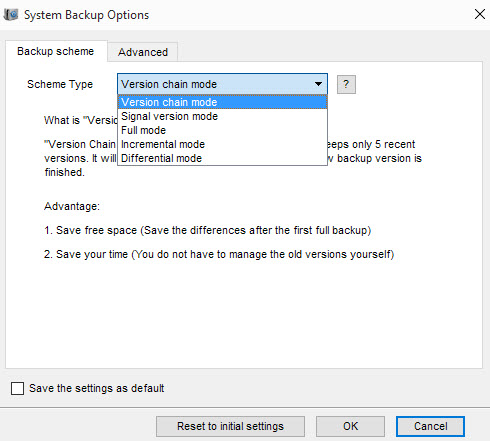
The following five backup modes are supported by the program:
- Version Chain Mode - This is a differential backup mode that has been modified to only keep the five recent versions of a backup. Means, older versions are removed after a backup completes successfully.
- Signal version Mode - This is like Full mode but will restrict versions to one. The main advantage of the mode is that you don't have to deal with old backups, the disadvantage that you cannot restore older copies because they are deleted automatically.
- Full Backup - Creates a full backup every time this option is selected.
- Incremental Mode - Creates incremental backups after backing up full data the first time. You may select the interval in which new full version backups are created.
- Differential Mode - Creates differential backups after backing up all data the first time. You may select the interval for this mode as well.
The main difference between incremental and differential backups is the following: incremental backups always back up new or changed files since the last backup run (either full or incremental) while differential backups always what has changed or been added since the last full backup.
The advanced options
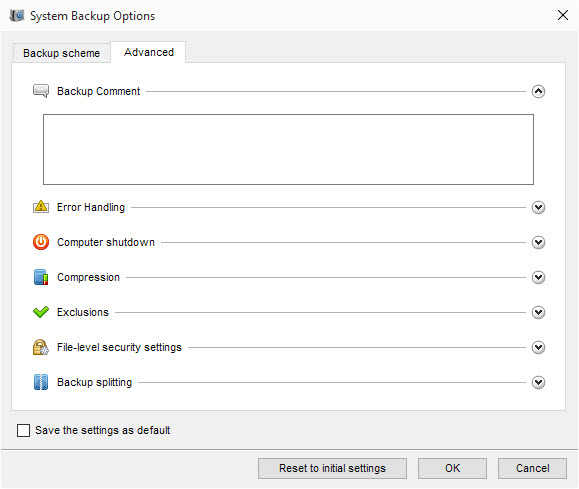
Next to selecting the desired backup mode, you may configure advanced backup options with a click on the advanced tab. Some options are only available based on the backup option selected but most are available for all.
- Backup comments.
- Error Handling - Define automatic error handling. You may set a number of repeats if the backup fails,or choose to ignore bad sectors.
- Computer Shutdown.
- Compression - Enable compression, and whether you want to save used and free blocks.
- Exclusions - Exclude hidden files, system files or files that match criteria that you define.
- File-level security settings - Preserve file security settings.
- Backup splitting.
One option that is missing here is encryption.
Recovery
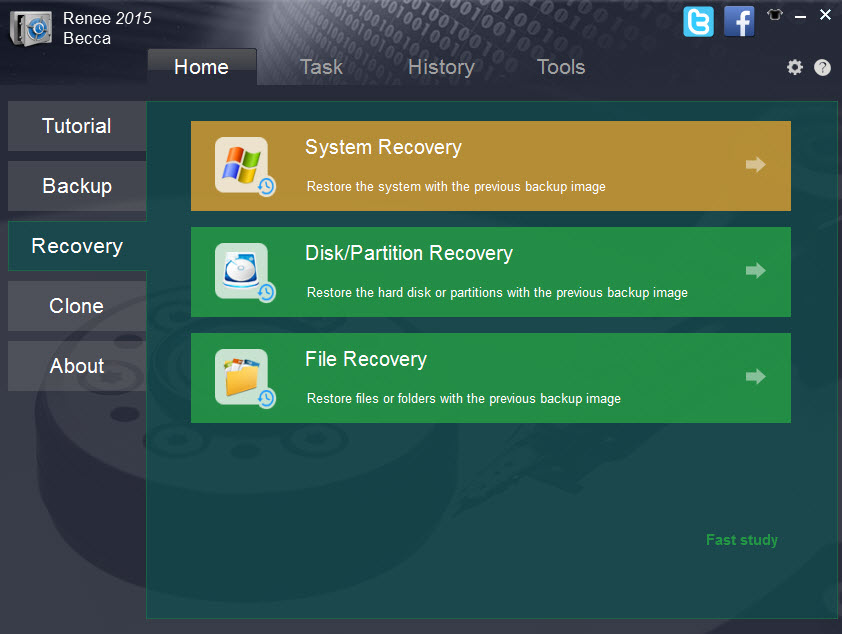
All three recovery options work only in conjunction with backups created previously. They work exactly the same way, only that they restore data instead of backing it up.
- System Recovery - Restores the system to a previous state by recovering a previously backed up system image.
- Disk/Partition Recovery - This restores a previously backed up disk or partition.
- File Recovery - Restores files or folders that you have backed up previously.
Clone
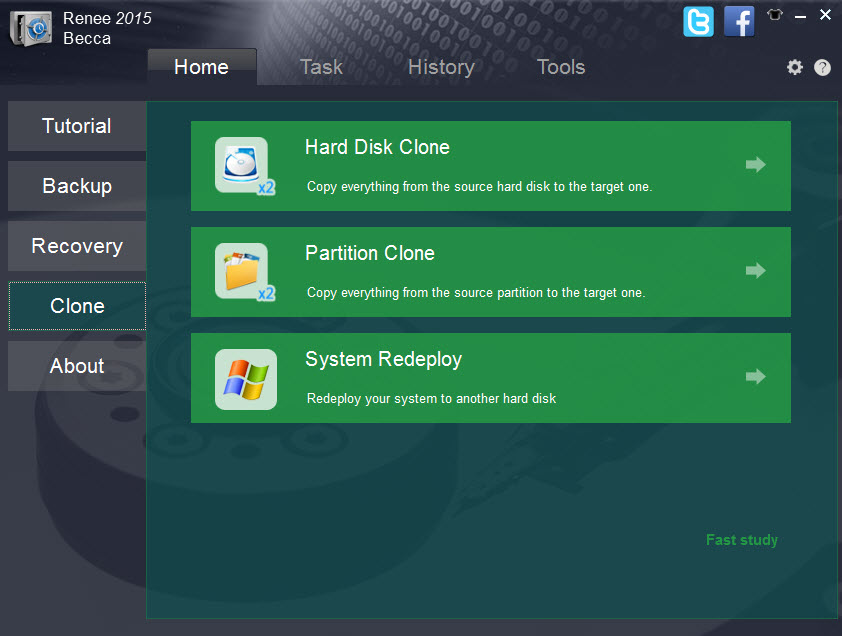
Clone finally offers options to copy a hard disk, a partition or system partition to another hard disk or partition.
- Hard Disk Clone - Copies all contents of the selected source hard disk to a target disk.
- Partition Clone - Works exactly the same as hard disk clone but for partitions.
- System Redeploy - Copy the existing Windows partition to another hard disk, for instance to migrate from hard drive to Solid State Drive.
Cloning works direct which means that you need both the source and destination drive / partition connected to the machine at the same time. The backup program takes advantage of VSS shadow technology to copy data on the live system.
Tasks, History and Tools
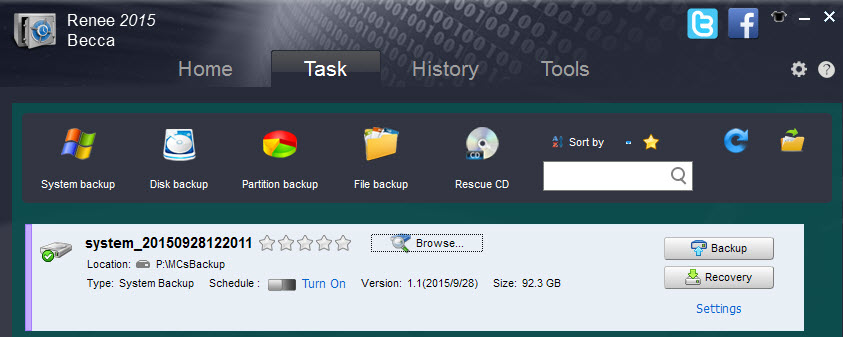
The top toolbar lists the three options Tasks, History and Tools which provide you with further options.
Tasks basically lists completed tasks. You may filter the list by type, date or name for example which can be useful if backups are created regularly using the software.
One interesting option here is the ability to make quick changes to backups. You may for instance turn scheduling on or off from the Task screen, or launch backup or recovery options from there as well.
There is also a link to a browse option but that appears to be not implemented yet.
Apart from that, you may run new backup jobs directly from the Task window or create a Rescue CD.
History is a log that displays all jobs and their status (success, warning, error). You may filter the selection by time period (e.g. last seven days) or even source.
Tools finally lists three optional tools that you may find useful:
- Disk Manager opens Windows' disk management tool.
- Disk/Partition Eraser wipes a selected partition or disk so that it cannot be restored anymore.
- Data Loss redirects to the company's Data Recovery program.
Closing Words
There are many great backup programs available for Windows that are free and Renee Becca is certainly one that deserves a spot among them. The only feature the program is lacking as far as I can tell is backup encryption.
The website could use a comparison between the free and paid version as it is not really clear how they differ apart from premium support that you get when you buy the premium version.
This article was first seen on ComTek's "TekBits" Technology News

- Log in to post comments