Fix New Windows 10 update 1511 not showing up
Microsoft released the first major update to its Windows 10 operating system yesterday. It offers new features and improvements across the board, and while it is not enough to convince users who dislike Windows 10 to give it a shot, it should be beneficial to most users who run the operating system already.
The update is deployed via Windows Update and all it should take is to go into PC Settings to check for the update and install it.
You do that with a tap on the Windows-key, the selection of Settings from the Start Menu, and then navigating to Update & Security > Windows Update. There you need to click on the check for updates button to run a manual check.
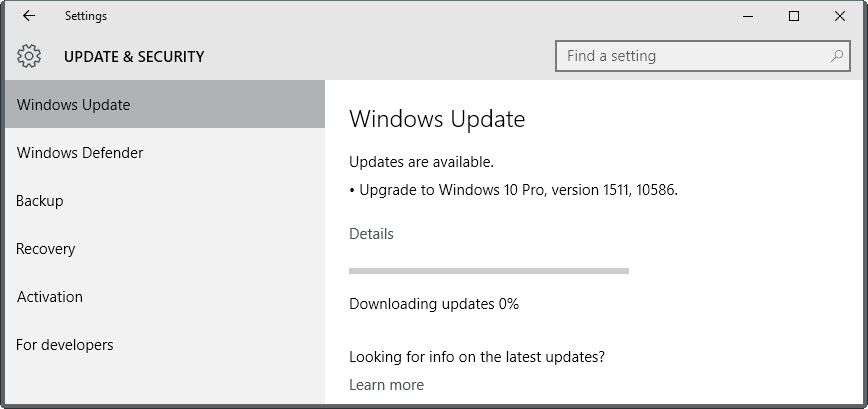
This should work fine for most users but there are three situations where the update won't show in the dialog:
- If you have upgraded to Windows 10 less than 31 days ago.
- If you have selected to Defer updates in Windows 10 then you won't get this one.
- If you have installed and then uninstalled the upgrade, then you won't get it again via Windows Update.
Less than 31 days
Microsoft notes on the official FAQ for the November update that Windows 10 will only appear in Windows Update if the operating system has been clean installed or if the upgrade dates back to at least 31 days.
In other words, if you have upgraded a computer to Windows 10 in the past 31 days, you won't get the update right away.
The reasoning for this is that Microsoft wants to make sure that you can downgrade to the previous operating system. If you would make the new upgrade, you won't be able to do so anymore.
Deferring updates
Defer updates is an option for Windows 10 Pro and Enterprise systems to block feature updates from being installed right away on the system.
If you have enabled that option, you won't receive feature updates like the version 1511, 10586 upgrade for Windows 10 right away.
This prevents the update from being found via Windows Update. That's usually a good thing as you may want to test the update before you deploy it on productive machines.
To get the update anyway, you need to disable the defer upgrade option for the time being.
How you do that depends on how it is configured.
- If you run Windows Pro or Enterprise, do the following:
- Tap on the Windows-key, type gpedit.msc and hit enter.
- Navigate to Local Computer Policy > Computer Configuration > Administrative Templates > Windows Components > Windows Update.
- Check if "Defer Upgrade" is enabled.
- If it is, disable it or set it to "not configured".
If that is not the case, or if you don't have access to the Group Policy Editor, then you may want to use a tweak software like Windows 10 Privacy for that instead (You find other suitable privacy programs for Windows 10 in our overview).
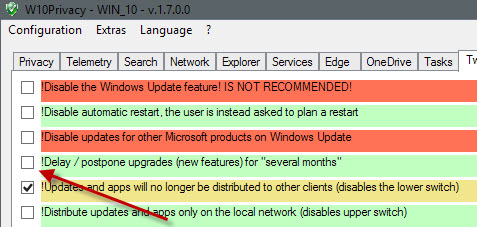
Switch to Tweaks and make sure the option to delay / postpone upgrades is not selected. If it is, deselect it and check for updates using PC Settings again.
Uninstalled the update
If you have uninstalled the update to the new version of Windows, you won't get it offered again in Windows Update.
The only option to download and install it again in this case is to click the "upgrade now" button on Microsoft's Get Windows 10 website.
This article was first seen on ComTek's "TekBits" Technology News

- Log in to post comments