Protect your Amazon account with Two-Step Verification
Two-Step Verification is a popular method to improve the security of accounts by adding another verification step to the authentication process.
It blocks attackers from accessing the account with the password alone, as they need the second code as well for that once Two-Step Verification is enabled.
Companies like Google, Twitter or PayPal use two-factor authentication already, and Amazon is the latest to introduce the feature for Amazon accounts.
The feature is being rolled out in the United States as we speak which means that you need to enable it on the US site to make use of it.
It will work with regional Amazon sites afterwards as well though.
Note: You may not need to perform the first step to enable Two-Step verification. Skip it and go directly to Step 2 below instead to give it a try.
Caution: There seems to be no option to create passwords for devices that don't support Two-Step authentication. It is unclear right now how those are handled and if they continue to work after enabling Two-Step Verification.
First thing you need to do is add a mobile phone number to your account. This is best done on the local Amazon site and not Amazon.com unless you are from the United States.
The reason for this is that users are reporting currently that verification SMS are not reaching their phones when they are using the main Amazon site. It works for some though but it is better to use a local site for that as you won't run into this issue.
Step 1: Adding a mobile phone number to your Amazon account
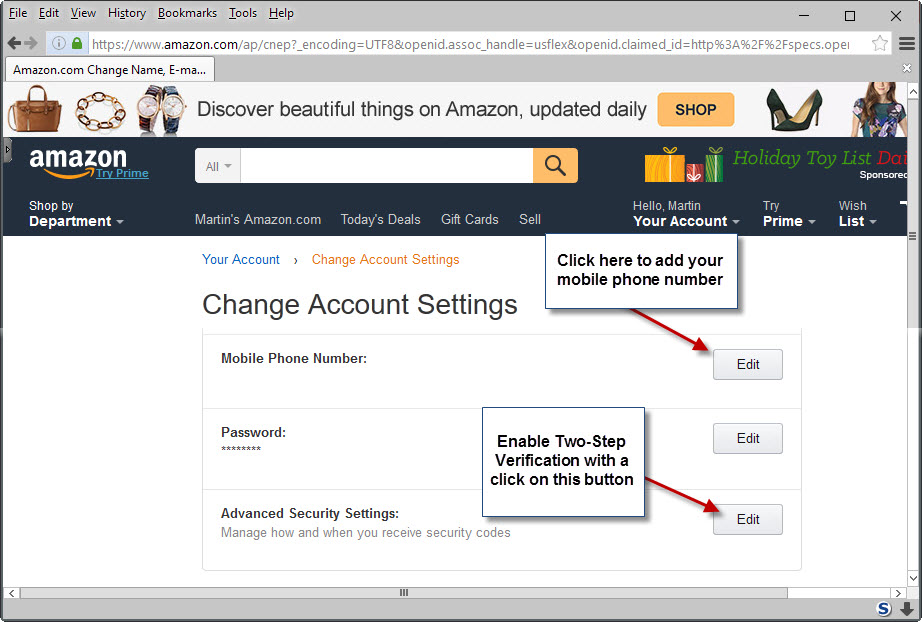
- Open the local Amazon website in your browser of choice, e.g. https://www.amazon.com/.
- Select "Your Account" on the frontpage.
- Select "Change Account Settings" on the next page. You find the option under Settings on the page (third from top).
- Sign-in to your Amazon account if you have not done so already.
- Locate the "mobile Phone Number field" and select add or edit depending on what is being displayed there.
- Pick the right country code and enter your phone number afterwards.
- Click continue and wait for the message to arrive on your phone. You may resend it or edit the number if you made an error.
- Enter the code that you have received and submit it on the Amazon website to verify the mobile phone number.
Step 2: Turning on Two-Step Verification
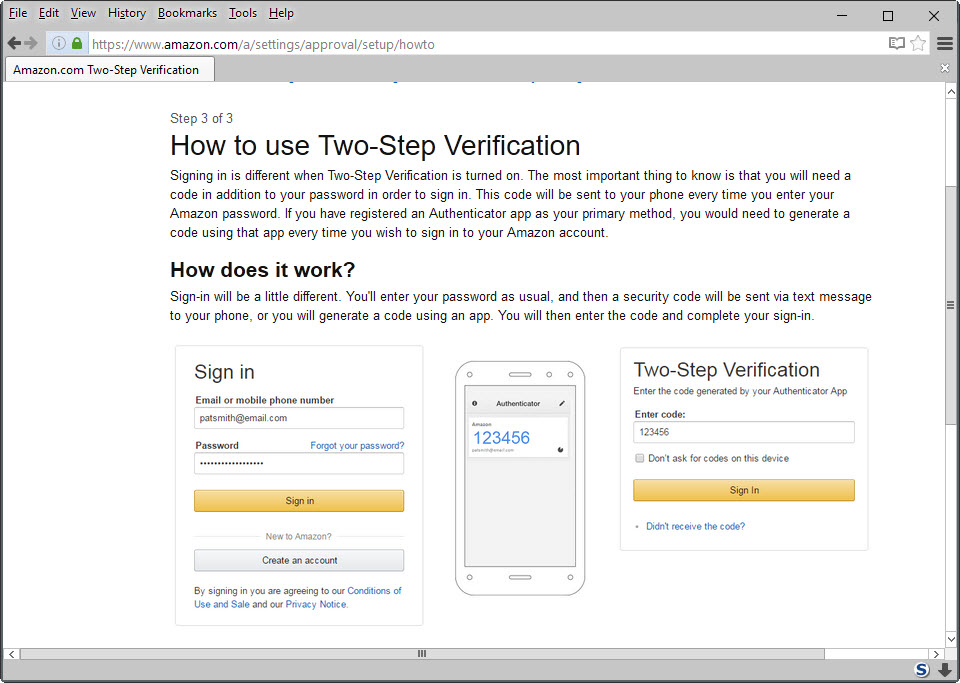
Now that you have added a phone number to your Amazon account, you may enable Two-Step Verification for the account as well.
Note: Codes are either sent to the device through SMS or generated directly on the device using a compatible authenticator application.
- Visit the Amazon Account Settings page again (as described above).
- Select the edit button next to "Advanced Security Settings". This opens the wizard to enable two-step verification.
- Click Get Started on the next page.
- Select one of the two verification options.
- Method 1 requires a mobile phone. Enter it and click on the send code button to receive a verification code via SMS. Enter that code and click on the verify code button.
- Method 2 requires the use of an authenticator app like Google Authenticator or Authy.
- If you select Method 2, you still need to add a phone number as a backup method. This time however, you may select between SMS or voice call.
- Once that is out of the way, you are taken to the final step of the process. Amazon explains how Two-Step Verification works.
The process itself is similar to how authentication works on other online sites supporting Two-Step Verification:
- Sign in using your email address or phone number, and password in step one. This works on all Amazon sites.
- You receive a code via SMS or need to open the Authenticator app to see the current code.
- Enter the code in the second step.
- Optionally, enable "don't ask for codes on this device" to avoid having to enter codes on the device in the future.
Finally, click on the "got it. Turn on Two-Step Verification" button to enable the feature for your Amazon account.
Disable Two-Step Verification on Amazon
Disabling Two-Step Verification is a quick process.
- Open the Amazon Account Settings again and sign in if you have not done so already.
- Select the edit button next to "Advanced Security Settings".
- Scroll down on the page and click on "disable Two-Step Verification".
- Confirm that you want to disable Two-Step Verification.
Note: Once you have enabled Two-Step Verification on Amazon.com, options to manage the feature become available under Account Settings on regional Amazon sites as well.
This article was first seen on ComTek's "TekBits" Technology News

- Log in to post comments