How to customize the homescreen of Xiaomi devices
I have to say that I'm very happy with my Xiaomi Mi4c Android phone which I bought in October 2015 after using a Motorola Moto G First Generation for two years straight.
I picked the phone for a number of reasons that included price, hardware, battery life, the security app, the form factor and easy rooting and customization options.
Xiaomi devices ship with their fair share of customizations, most notably MIUI, a custom firmware based on Android. If you have never used a Xiaomi device before, you will notice differences right away and it may take a while to figure out by yourself how things are done.
For instance, it may not be obvious right away how to customize the homescreen, e.g. add widgets to it.
This guide has been created to provide new Xiaomi users with instructions on how to customize the homescreen without spending time trying to figure out how to do that by themselves.
Customizing the Xiaomi MiUI homescreen
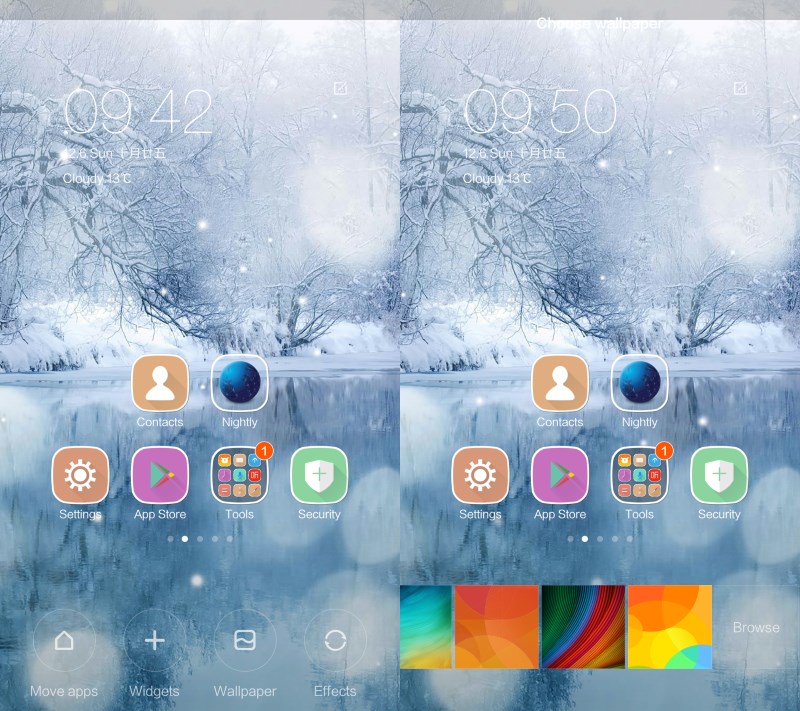
So what can you do on the homescreen right away? You can move apps around using drag and drop, and merge two or more by dragging one application on top of another. This creates a folder right away on the device that is named after the apps inside.
You may change the folder name by opening it and tapping on the name in the overlay to do so.
Adding Widgets
This is where it gets interesting. There is no apparent way of adding widgets to the Android homescreen, and since you may have gotten only Chinese instructions with the device, if at all, you are left experimenting until you figure it out or run a search on the Internet to speed it up.
What you need to do is pinch on the homescreen. This opens a bottom bar of options that include the widget menu.
It is only a matter of selecting the right widget from the list of available ones swiping left or right to scroll the available widgets. Once you have located the widget of choice drag and drop it to the device's homescreen.
You can remove widgets that are on the homescreen at any time by moving them to the "uninstall" icon at the top.
Transitions
A click on Effects lists transition effects that you can enable on the device. These define the animation that is displayed when you flip between pages on the homescreen.
Wallpapers
The Wallpapers button provides you with options to add a custom wallpaper image to the Android device.
Pick one of the provided wallpapers or use the browse option to select a custom image that is stored on the device already.
Now you: Do you customize your phone, e.g. by installing custom themes?
This article was first seen on ComTek's "TekBits" Technology News

- Log in to post comments