Windows 10: display 30-days worth of network activity
Monitoring network activity can be a complicated, tedious process, but it is also essential in finding out which programs connect to the Internet, and how much data they upload or download in the process.
While you can use all sorts of programs for that, from the built-in Windows Firewall which reveals if a program requests Internet connection access over third-party solutions like the excellent NetBalancer, Networx or Free Process-Traffic Monitor to hardware-based solutions.
Microsoft built a solution right into its Windows 10 operating system that is good for a quick overview of what is going on as it reveals network activity for all apps and programs that ran on the computer in the past 30-days.
Network Activity History
Windows logs the information automatically even if users of the system don't make use of it. This means that you will get a full network activity history even if you never configured Windows 10 to provide you with those information or even opened the interface that highlights the information.
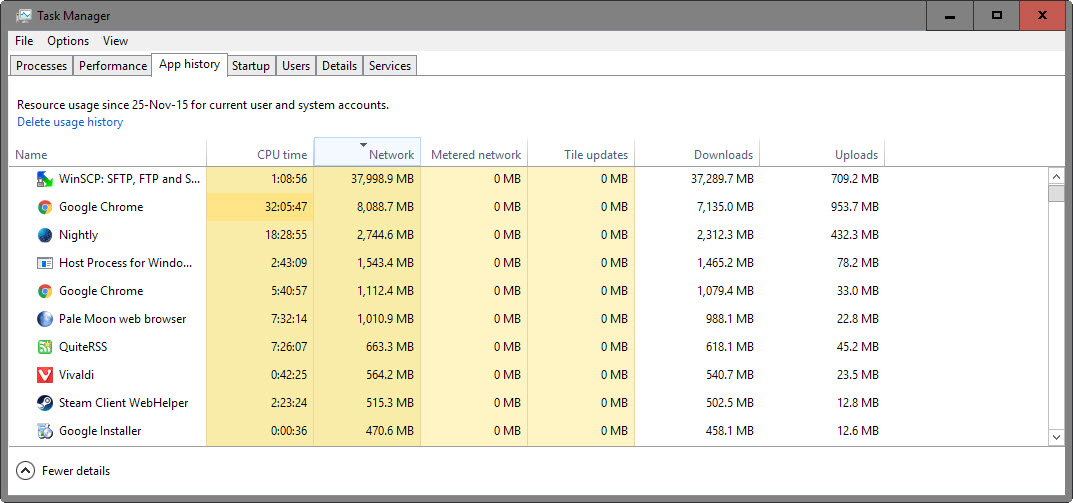
Microsoft built the information into the task manager of the operating system. Here is what you need to do to list the network activity of apps and programs on Windows 10 machines:
- Use the shortcut Ctrl-Shift-Esc to open the Windows Task Manager.
- Select "More details" if you only see a list of programs but nothing else to switch to the detailed view.
- Switch to the App History tab in the window. You will notice that only apps are listed on the page by default.
- Select Options > Show history for all processes. Doing so adds legacy programs to the listing so that you get traffic information for all programs as well.
The page lists the following information for each program:
- CPU Time.
- Network utilization.
- Metered network utilization.
- Non-metered network utilization.
- Tile updates (apps only)
- Downloads.
- Uploads.
Downloads, uploads and non-metered network are not displayed by default. You need to right-click on the header of the table to enable those options individually.
Network, as well as downloads or uploads are good indicators of a program's network activity. You can click on any column header to sort the list of programs using it.
This way you can sort programs by how much network traffic they have used, or by how much they have uploaded to the Internet.
The latter can reveal interesting privacy-related information, for instance if a program is listed as having uploaded data even though it does not really require an Internet connection to work.
You could then block certain programs from accessing the Internet, or even remove them from the system if suspicious behavior is recorded.
Closing Words
Windows 10's App History Task Manager page provides you with a quick -- but thorough -- overview of network activity of processes running on the system. It can also highlight processes that use the most cpu time for example, which can also be valuable information.
It may make sense to go through the listing from time to time to check up on processes to make sure they behave and don't communicate with the Internet.
You do need other software, network monitors like Wireshark to find out more about the data that is transferred by a listed process.
This article was first seen on ComTek's "TekBits" Technology News

- Log in to post comments