Turn off the Microsoft Consumer Experience on Windows 10
Microsoft's Windows 10 operating system ships not only with a selection of applications created by Microsoft but also third-party apps or application links that are placed prominently in the operating system's start menu.
Whenever you create a new user account on Windows 10, or start the system for the first time after the "getting things ready" screens, you will notice a handful of third-party apps and links in the start menu.
Currently, and this includes both the latest stable Windows 10 build 10586.122 which got released on March 2, 2016 and the latest Windows 10 Insider build which sits at version 14271, these apps and links get deployed on all different editions of Windows.
The five apps that are highlighted in the start menu are Candy Crush Soda Saga, Flipboard, Photoshop Express, Minecraft Windows 10 Edition and Twitter.
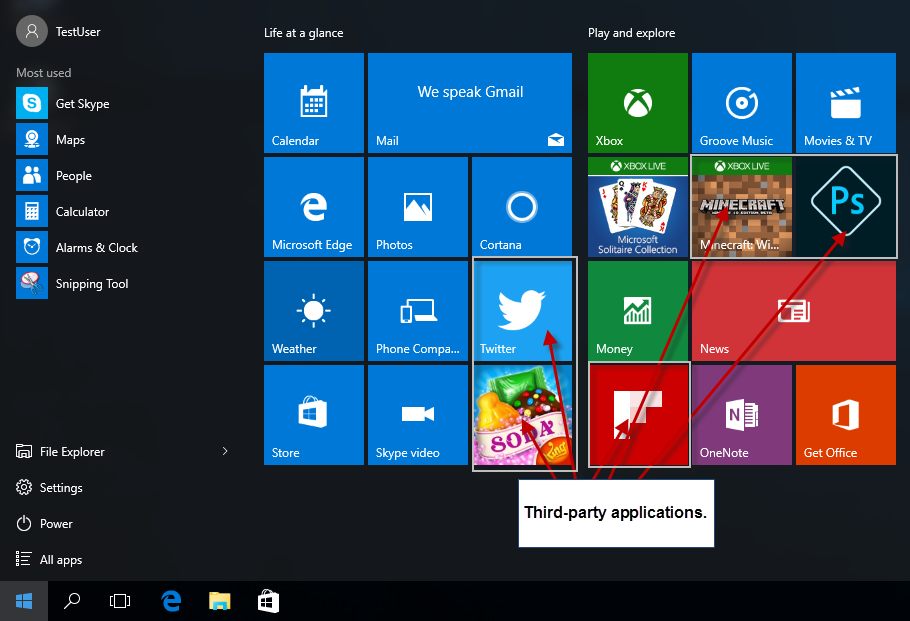
Of those five applications, only Candy Crush Soda Saga is already installed while the remaining app tiles lead to the respective Windows Store listings of those applications instead.
It is easy enough to uninstall Candy Crush Soda Saga from the start menu, and unpin the other tiles by right-clicking on them and selecting the appropriate action from the context menu.
The main issue is however that these applications may reappear after updates. While Home users may find this annoying, businesses may dislike it even more considering that Candy Crush Soda Saga is installed on Pro and Enterprise versions as well by default.
There is also the chance that Microsoft may add other apps to the operating system in the future.
Disabling the Microsoft Consumer Experience
The installation of extra apps and the pinning of links to Windows Store pages of third-party applications is powered by the Microsoft Consumer Experience feature.
Using Group Policy Editor
The Group Policy Editor is only available in Pro and Enterprise versions of Windows 10. If you are running a Home edition, skip this part and go to the next which details how you can disable the Microsoft Consumer Experience using the Windows Registry Editor instead.
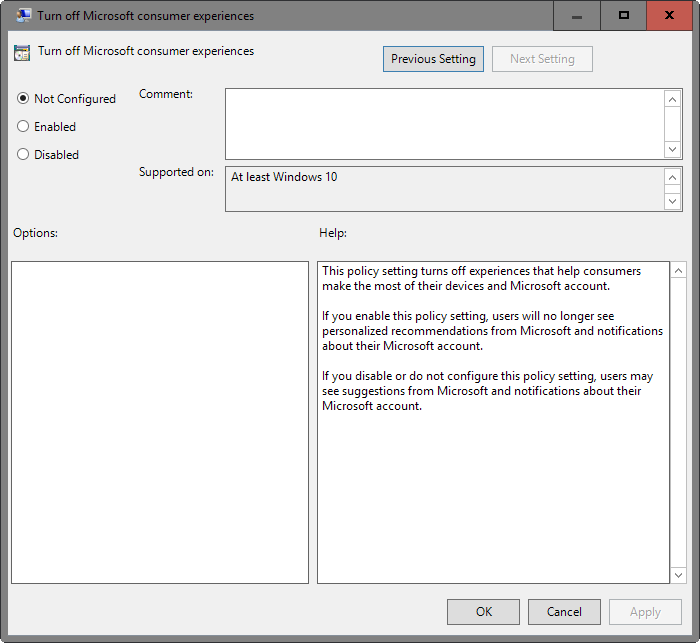
To disable the feature using the Group Policy Editor, do the following:
- Tap on the Windows-key on the computer keyboard, type gpedit.msc and hit enter.
- Navigate the path Computer Configuration > Administrative Templates > Windows Components > Cloud Content.
- Click on "Turn off Microsoft consumer experience".
- Switch the status of the policy to enabled, and click ok afterwards.
The policy has the following description:
This policy setting turns off experiences that help consumers make the most of their devices and Microsoft account.
If you enable this policy setting, users will no longer see personalized recommendations from Microsoft and notifications about their Microsoft account.
If you disable or do not configure this policy setting, users may see suggestions from Microsoft and notifications about their Microsoft account.
There is no mentioning of apps getting installed automatically on user systems.
Note: Instructions to turn off the feature using MDM are provided on Microsoft's MSDN website.
Using the Windows Registry Editor
You can disable Microsoft Consumer Experience in the Windows Registry as well.
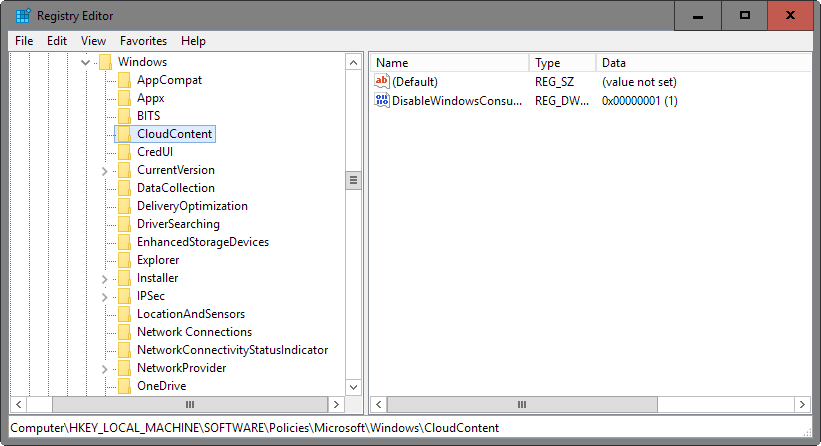
- Tap on the Windows-key on your keyboard, type regedit.exe and hit enter.
- Confirm the UAC prompt that appears.
- Navigate to the following key: HKEY_LOCAL_MACHINE\SOFTWARE\Policies\Microsoft\Windows\CloudContent
- Locate the Dword DisableWindowsConsumerFeatures on the right after selecting CloudContent, and double-click on the entry.
- Set the value of the Dword to 1, click okay, and close the Registry Editor afterwards.
This article was first seen on ComTek's "TekBits" Technology News

- Log in to post comments