Manage Snap functionality in Windows 10
Microsoft added features to the "snap window" functionality that it added back when it released the Windows 7 operating system in Windows 10.
The feature introduced in Windows 7 enabled you to snap two windows side by side on the screen so that they would both take up half the screen space, or snap a window to the top to display it in fullscreen mode.
In Windows 10, new features were added including an option to snap a window to a quarter of the screen instead of half, to resize two snapped windows that occupy half the screen each, and a new suggestions mode that displays open program windows that you may want to snap to the other side of a snapped window.
Manage Snap in Windows 10
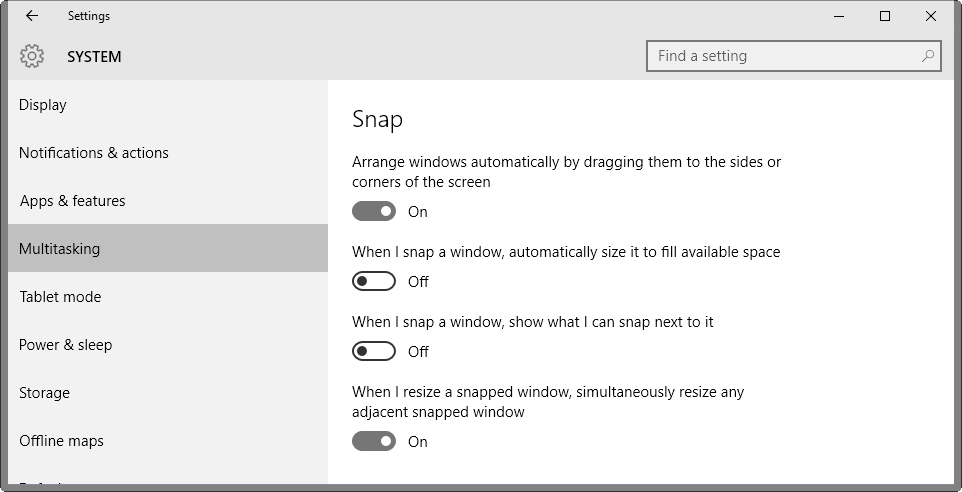
Basically, the operations that you can perform using Snap include:
- Snapping two windows side by side.
- Snapping two windows to one half so that each occupies a quarter of the display, and one window to the other half.
- Snapping four windows to each quarter of the screen.
- Resizing the width of two windows snapped side by side.
- Using Snap Assist to display other program windows you may want to snap next to a window that you just snapped.
The most recent version of Windows 10 ships with four options to manage the snap functionality. You can access the control menu in the following way:
- Use the keyboard shortcut Windows-I to open the Settings application.
- Navigate to System > Multitasking.
The four options are all enabled by default, and you may disable them all individually using the configuration page.
Arrange windows automatically by dragging them to the sides or corners of the screen
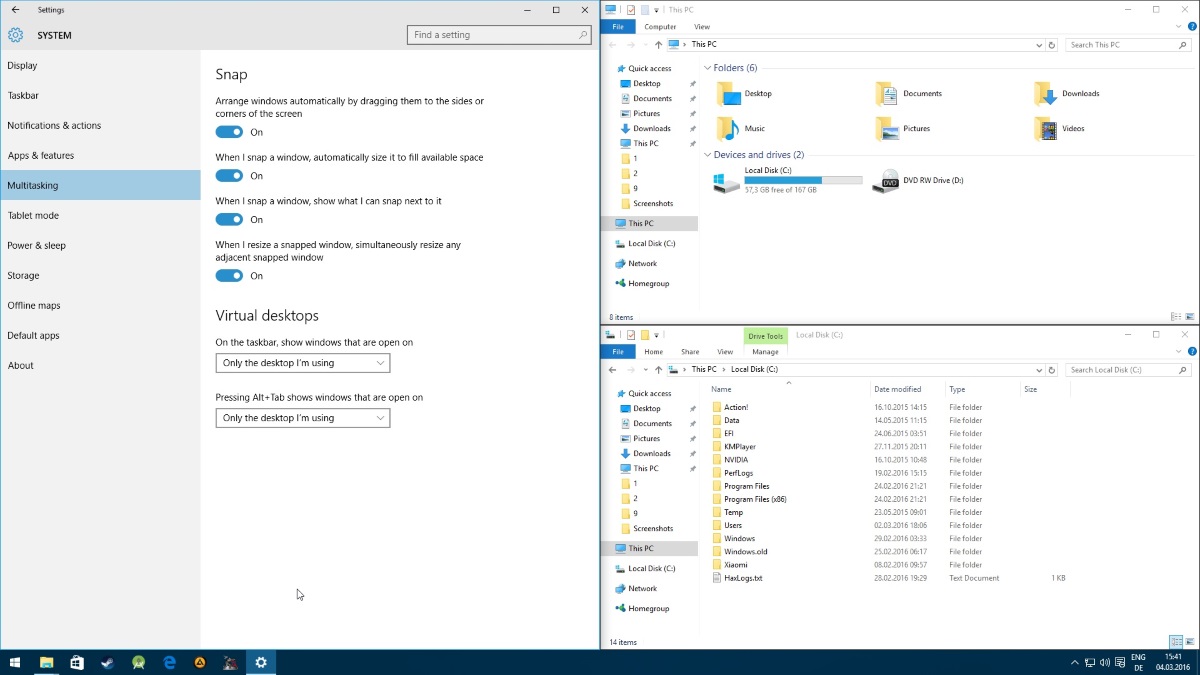
This feature turns the snap functionality on or off. There is unfortunately no option to disable the quarter-snap functionality separately.
When I snap a window, automatically size it to fill available space
When enabled, snapped windows will automatically use the available screen space to its fullest which means that they may occupy more space than a half or a quarter of the screen when enabled.
When I snap a window, show what I can snap next to it
The feature, called Snap Assistant, displays all other program windows that are open at the time after you snap a window in Windows 10.
It enables you to pick another program or app quickly that you want to display next to the one you just snapped.
When I resize a snapped window, simultaneously resize any adjacent snapped window
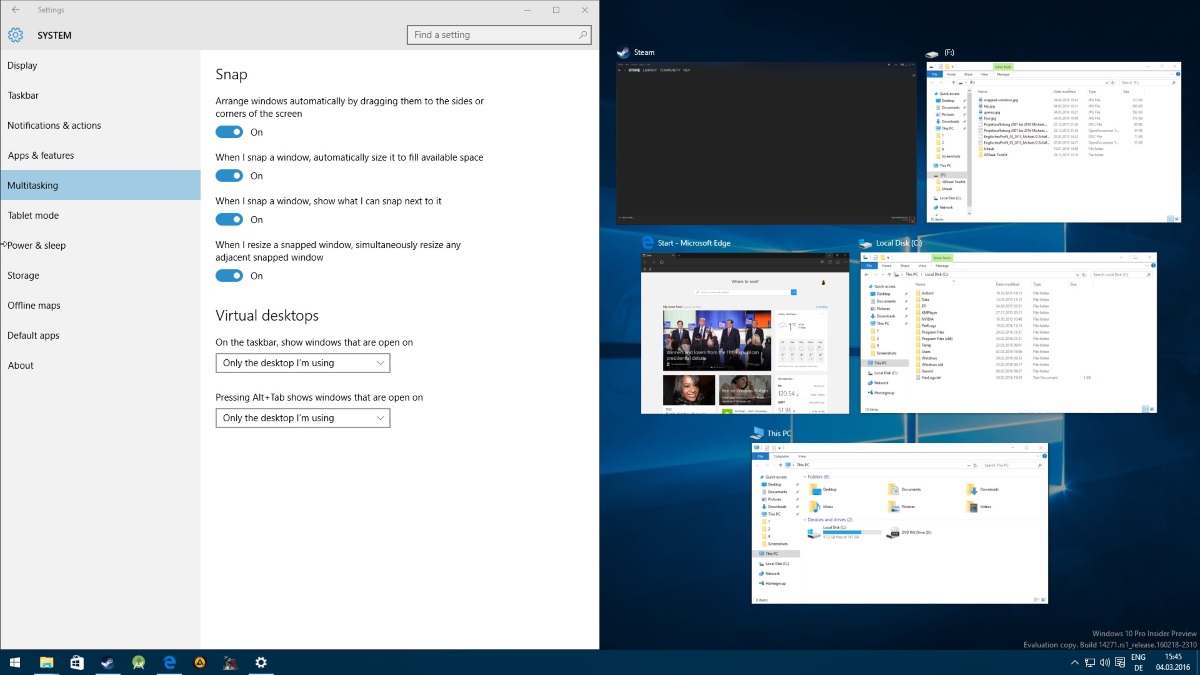
This enables the new resizing feature which you can use to resize multiple snapped windows at the same time.
My take
The "new" quarter snap functionality is something that I don't need at all, maybe because of the 24" monitor that I'm using which does not really make it useful in most situations. It is also annoying that windows sometimes snap to a quarter of the screen when I move them to close to one of the corners when snapping them. The third-party software AquaSnap comes to the rescue here and shows how it should be done.
I don't use the Snap Assist feature either as it is too disruptive for my taste.
The resize option on the other hand is useful, as it helps me adjust the width of both snapped windows.
Now You: Do you use the snap functionality of Windows?
This article was first seen on ComTek's "TekBits" Technology News

- Log in to post comments