How to remove bad software from Windows devices
If you are a Windows user you have probably had your fair share of bad or troublesome software installed on the system.
Examples include software that refuses to run, that crashes, has an effect on other programs or the operating system, cannot be uninstalled, or shows other signs of unwanted behavior.
Getting rid of bad software can be quite the challenge regardless of whether it is a browser add-on or plugin, a software you installed, a program that was suddenly there without your doing, or something that is outright malicious.
The sequence of events to remove the bad apple depends largely on what it is, and whether you believe it to be malware or not.
Bad Software, what to do about it
Bad software can come in many forms or shapes, and it is difficult, maybe even impossible to provide a guide that covers all possible scenarios.
Still, the following guide acts as a blueprint that should work in most cases. Feel free to add your own input in the comment section below.
Malware scan
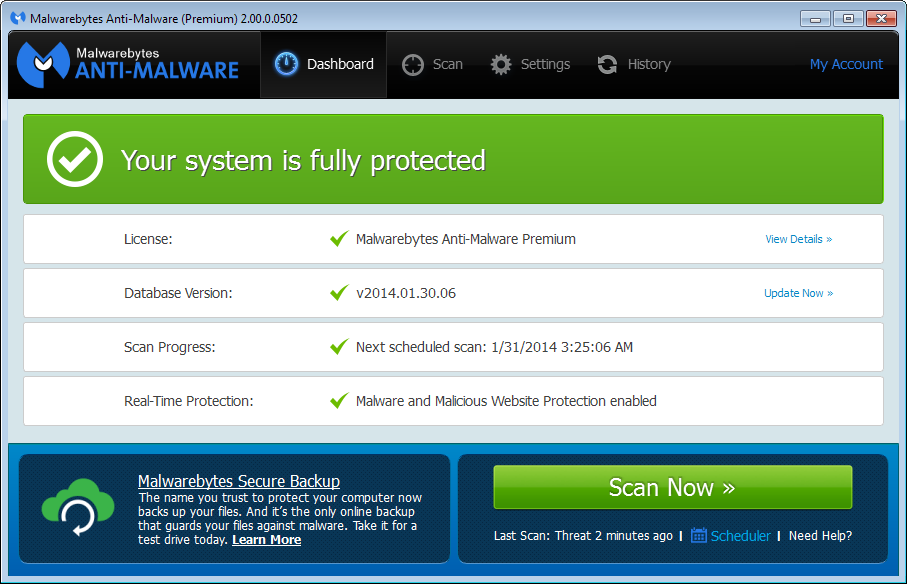
If you know that the software that is causing issues for you is malicious in nature, or at least suspect it to be, then it is advised to run a malware scan before you do anything else.
The main reason for this is that the malware may reappear if you just remove it using the methods described below due to its nature, and that you cannot be sure it is completely removed unless antivirus software detects and quarantines it so that the threat it poses is removed from the system.
Here is a short selection of suitable programs for the job:
- Bitdefender Antivirus Free
- Dr.Web CureIt (does not need to be installed)
- Malwarebytes Anti-Malware
Also check out this guide: Software to run when your antivirus solution fails
If a threat is found by these or other solutions, make sure you remove it first before you continue with the guide.
All antivirus programs ship with options to quarantine and remove threats they find.
Removing the software program or add-on
Software programs can be removed with Windows' own "Uninstall or change a program" Control Panel applet, but it does not work really well, and there are situations where it won't remove a program that is listed in it because of missing files or data.
When it comes to the removal of programs, third-party uninstallers with options to clean up after the removal itself are the better choice.
Here are a few suggestions that you may want to try:
These programs ship with options to run a scan for leftovers after the actual software has been uninstalled on the system. They can remove programs even if Windows' own uninstaller refuses to do so.
Example removal using Revo Uninstaller
Step 1. Fire up Revo Uninstaller and wait for the program listing to load. If the program you want to remove is not in the list, use Hunter Mode which enables you to select software in the system tray area, desktop and other locations on the system for removal.
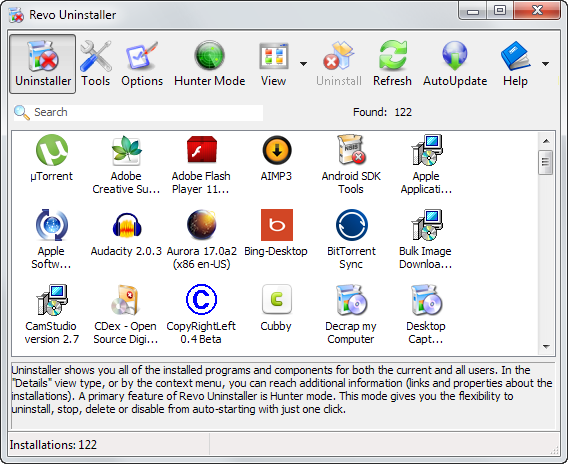
Step 2: Select the program from the list of installed programs and then uninstall afterwards. If you use Hunter Mode, simply drag the crosshair icon over the program or system tray icon you want to remove instead to initiate the same process.
Confirm the "are you sure you want to uninstall prompt".
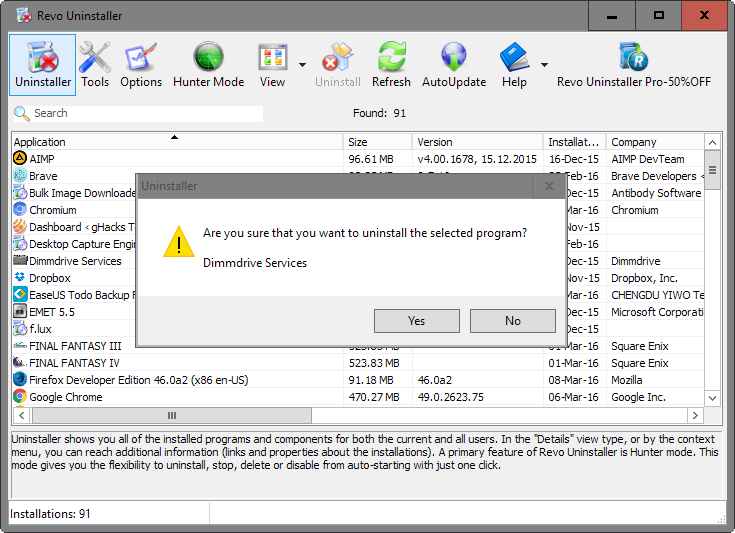
Step 3: You are asked to select the uninstall mode in the next step. Moderate is usually a good choice, but if you want to be certain that all leftovers are found after the regular uninstallation, select advanced instead.
Note though that selecting advanced will prolong the scan often considerably compared to moderate. Click Next.
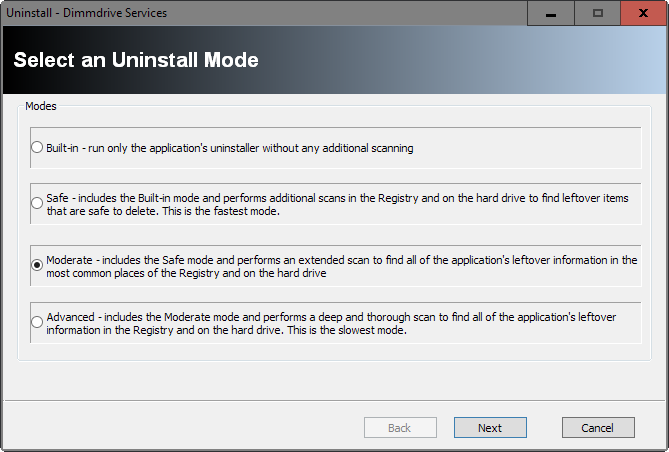
Step 4: Revo Uninstaller creates a System Restore point in the next step, before it tries to load the default uninstaller of the program first. If that works, it is used to remove the program, but if it does not, the step is skipped and you go straight to the post-uninstallation scan of leftovers. Follow the system prompts on the screen and click next afterwards.
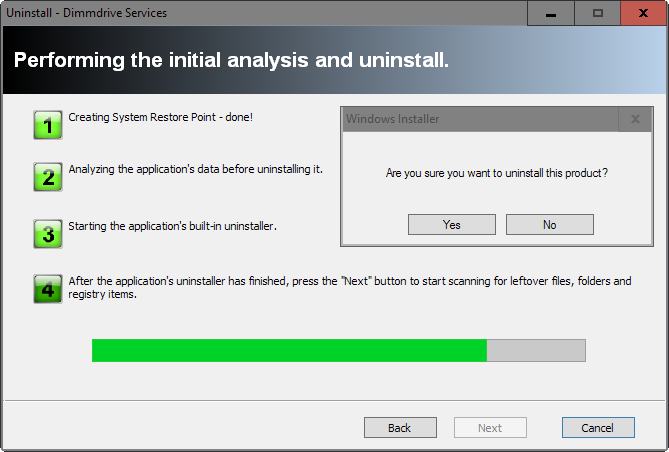
Step 5: The post-uninstallation scan may take a while depending on the level you selected in step three of the process.
Revo Uninstaller displays leftover Registry items first, and highlights those it believes to belong to the application in bold.
Remember that a System Restore point has been created which means that you can restore it should things go wrong here.
Obviously, if you want to be on the safe side, you may want to fire up a Registry Editor to check out these keys before you decide to remove them, or, and that may be an option as well, ignore them.
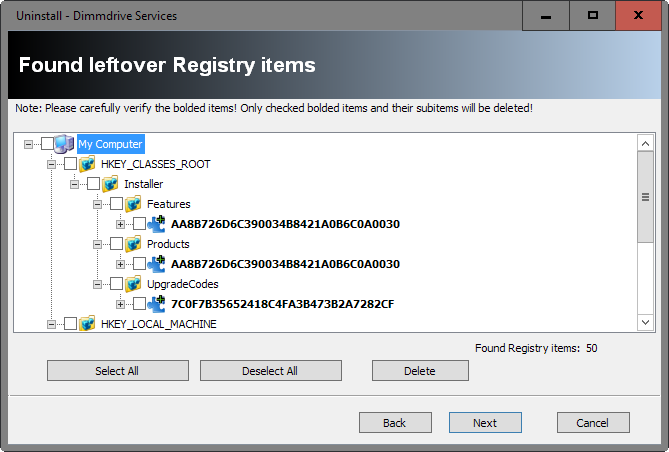
Step 6. Revo Uninstaller lists leftover files and folders afterwards that were not removed by the software's uninstaller (if it worked).
Make sure you verify the files and folders before you select them for removal.
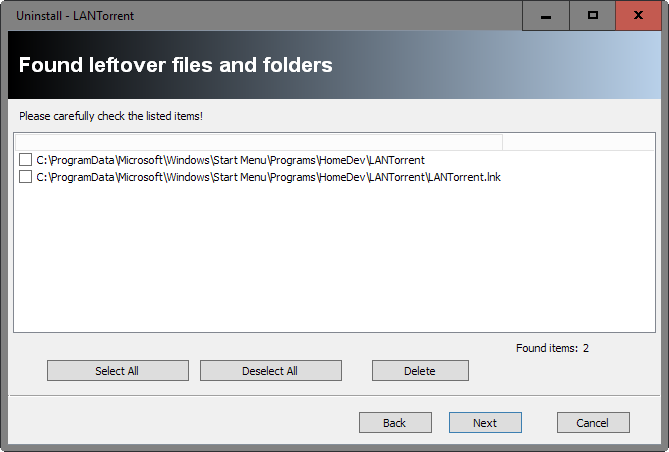
Browser Add-ons or Plugins
Browser add-ons are a special case as they are not listed by uninstaller programs. There are specialized programs out there that help you deal with those however.
Here is a short selection of tools and guides:
- How to remove Chrome extensions manually
- Manage browser extensions with BrowserAddonsView
- Manage browser extensions with Auslogic Browser Care
- Uninstall Firefox add-ons without Remove option
Nirsoft's BrowserAddonsView can be extremely useful as it highlights the folders extensions are installed in so that you can remove them manually from the system.
Next Steps
Usually, those two steps are all that is needed to remove bad software from a device running Windows. Naturally, there may be malware and extremely annoying software that you may not be able to remove while the operating system is running.
Booting into an antivirus environment using rescue discs which most antivirus solutions offer on their web pages.
You can check out Raymond's list of bootable antivirus rescue solutions for instance for that.
Sometimes, booting into Safe Mode may also be an option, or, as a last resort, a system reset or new installation of the operating system.
Now You: How do you handle bad software?
This article was first seen on ComTek's "TekBits" Technology News

- Log in to post comments