How to use multiple Chrome profiles
Google Chrome, just like Mozilla Firefox, supports different Chrome profiles that you can make use of to work with different sets of bookmarks, open sites, extensions and more.
You could use different profiles in the browser for work and entertainment, for research, or a specifically hardened profile for online banking and other critical activities.
This guide provides you with instructions on setting up different profiles in Google chrome, and how to switch between them.
Chrome profiles can be used simultaneously which means that you can have multiple profiles open at the same time. This is also possible in Firefox.
Creating Chrome Profiles
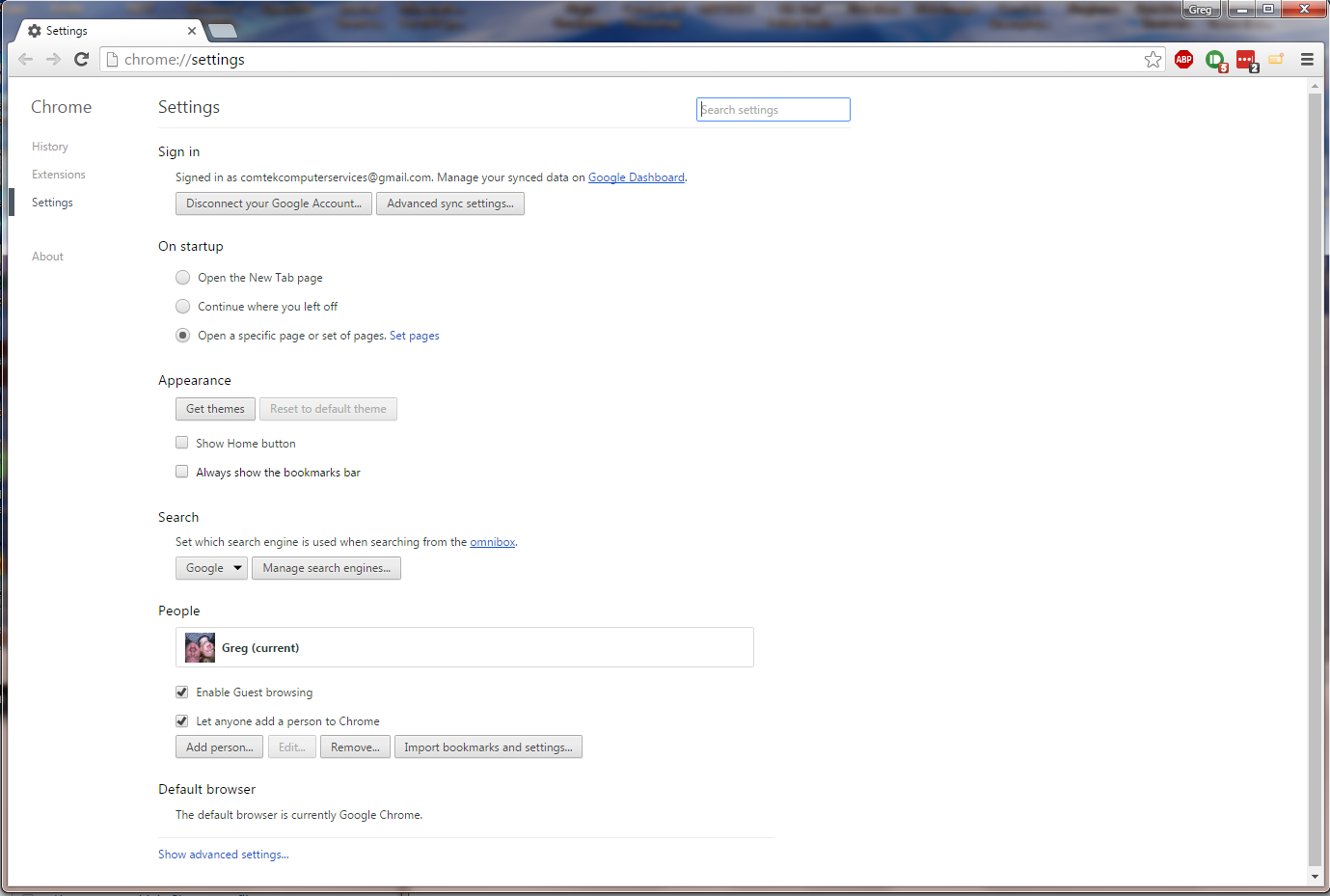
Chrome ships with built-in management options to add, edit and remove profiles. Google calls these profiles people, but they are essentially the same thing.
To add a profile to Google Chrome, do the following:
- Load chrome://settings/ in the web browser's address bar
- Scroll down to the People section on the page.
- There you find the "add person" button to add a new profile to the browser.
A dialog opens when you click on the button. Use it to name the new profile and pick an icon for it. Chrome will add a desktop shortcut for the new profile to the desktop by default which you can prevent on the page.
Additionally, you may enable control options by creating a supervised user. As a manager of a supervised account, you may allow or prohibit access to certain websites, review the browsing history, and manage the user's settings.
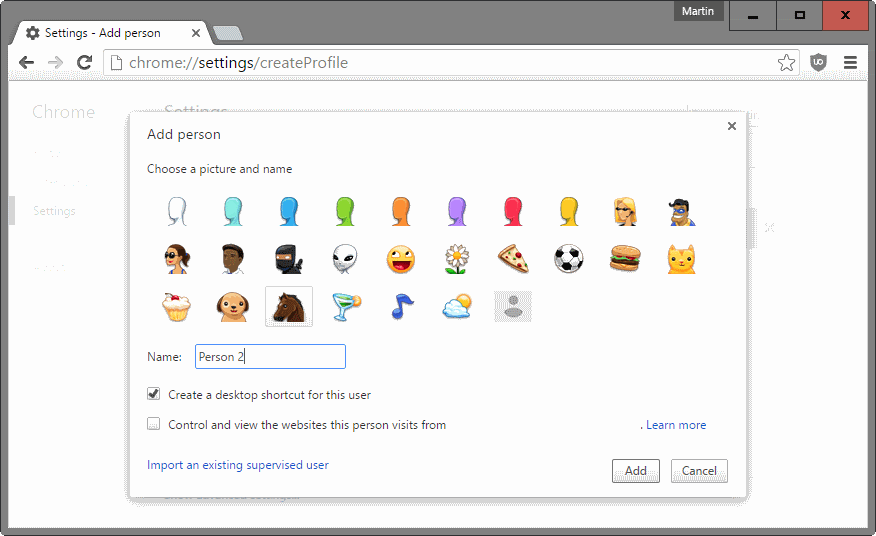
If you create a supervised account, you can manage it on this address https://www.chrome.com/manage.
Another option that you have is to enable guest browsing. Guest browsing and Incognito mode share features but there are also differences.
If guest mode is used, no browsing history or cookies are left on the computer. In addition to that, guests cannot see or modify other Chrome profile's on the system. The latter is the difference to Incognito mode which does not prevent that.
Loading Chrome profiles
You have several options to load a Chrome window using a specific profile. If you have kept the "create a desktop shortcut" option during creation of the new profile, you can use it to open a new Chrome window using that profile.
But there are other options to load profiles.
Option 1: Right-click on links
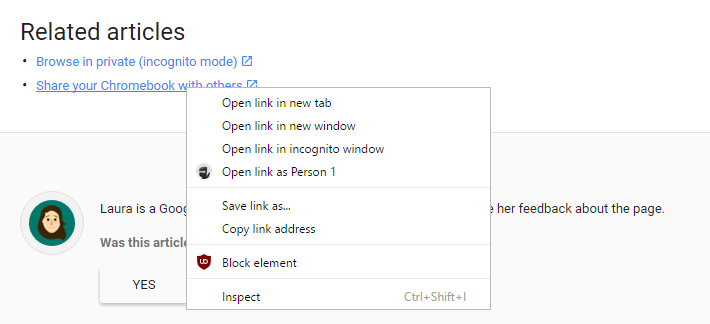
Right-click on any link in the Chrome web browser and you will find options to open the link as another Person.
This opens a new browser window, and the linked resource in a new tab in that window.
Option 2: The profile switcher
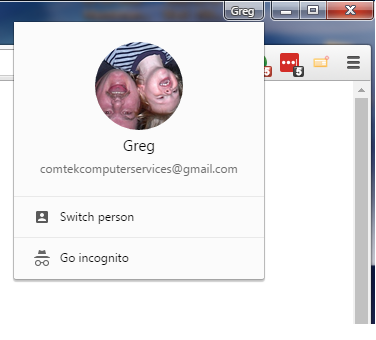
The second option that you have is to click on the profile name in the top right corner of the Chrome window, and select the "switch person" option displayed by the prompt that opens.
A click on it opens a new window that lists all profiles by name and selected icon or image. Simply click on one to open a new browser window using that profile.
Option 3: Startup parameters
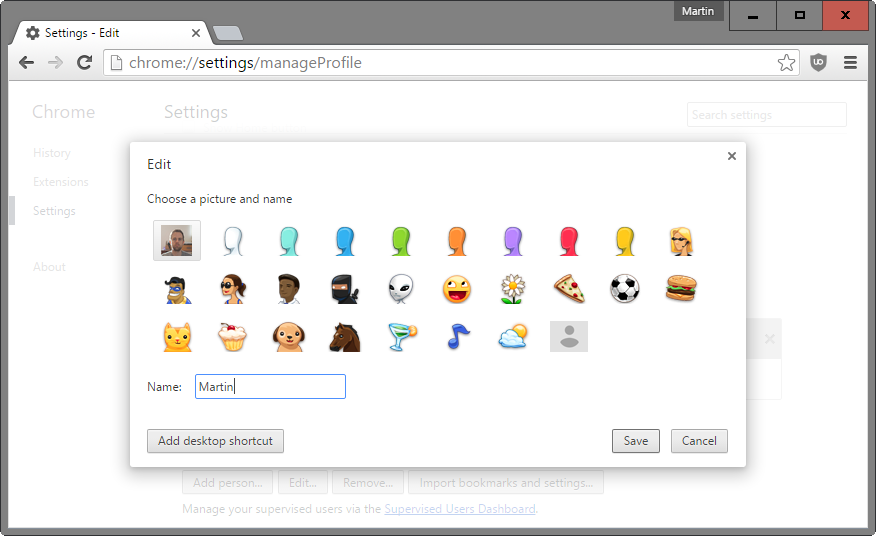
This works similar to desktop shortcuts. Basically, what you do is start Chrome with the parameter --profile-directory=Default (replace Default with the folder name, e.g. "Profile 2" and make sure you use "" if the directory name includes a space character).
Since you may run into issues finding the correct name for the profile you want to start Chrome with, it is easier to use the "edit" option on the Settings page and click on "add desktop shortcut" on it to create a shortcut to the profile directly.
Configuring Profiles
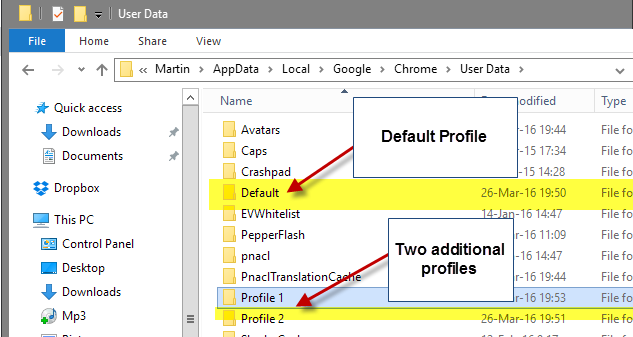
Chrome profiles use different storage locations for each profile that you create. The first profile is named default, while all other profiles use profile x as the name, e.g. profile 2.
You find them all listed under the user data directory of the Chrome installation. On Windows, this would be C:\Users\Martin\AppData\Local\Google\Chrome\User Data\Profile 1 for instance for the first profile that you have created manually.
Each profile uses its own sets of data. This includes browsing history, passwords, extensions, web cache, bookmarks, settings and so on.
To configure a profile in Chrome, switch to it using the methods outlined above. You may then configure it using the settings for instance, or install browser extensions that you want enabled while you are using the profile.
Experiments
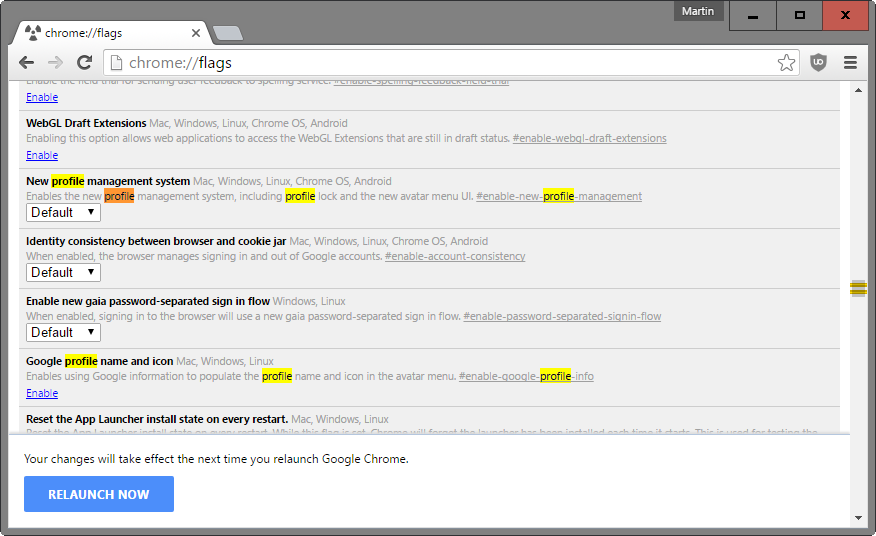
It is unfortunately no longer possible to remove the profile name in the upper right corner of the Chrome window even if you are using only the default profile.
Google maintains two experimental options related to profiles in Chrome currently.
- chrome://flags/#enable-new-profile-management - Set this to enabled to enable the new profile management system in Chrome that includes profile locks and a new avatar menu.
- chrome://flags/#enable-google-profile-info - This flag uses Google user information to populate the profile name and icon in the avatar menu when enabled.
Useful links
The following links may be useful:
- chrome://settings/createProfile - This link opens the profile creation page directly.
- chrome://settings/manageProfile - This link opens the edit page of the active profile in Chrome.
- https://chrome.google.com/manage/su - Use this web page to manage all supervised users.
This article was first seen on ComTek's "TekBits" Technology News

- Log in to post comments