Seer: better file previews for Windows
Seer is a free program for the Windows operating system that brings Mac-like file and folder previews to the Windows operating system.
While Windows ships with its own file preview system in Windows Explorer / File Explorer (use Alt-P to toggle it), it is limited to Explorer and not available elsewhere.
You cannot use it for instance to preview a file on your desktop, unless you open Explorer first, navigate to the desktop to do so.
Seer
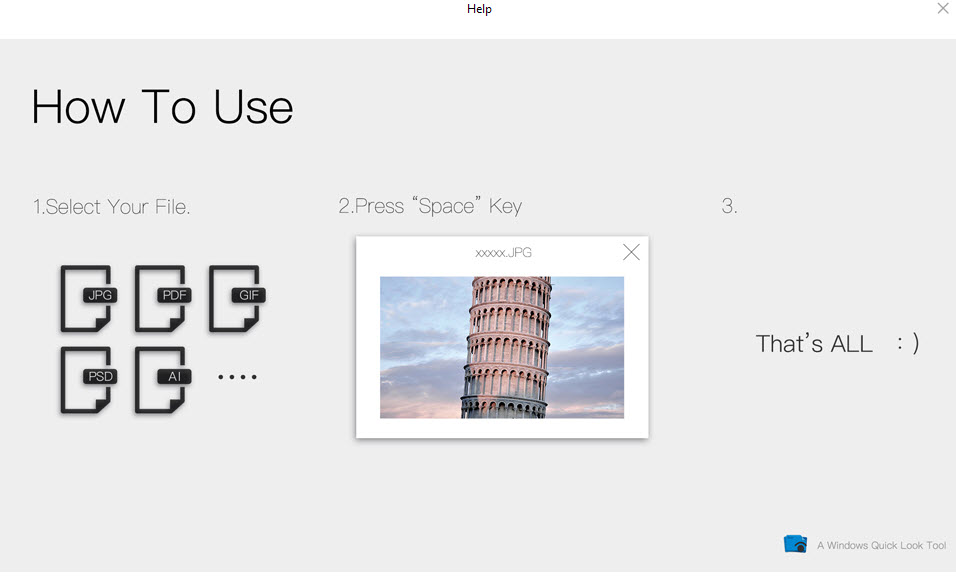
With Seer, all you do is select the file and tap on the Space-key to display a preview of it on the screen. Tap a second time on Space to kill the preview window.
Seer works automatically after installation and start. The program supports many popular file types by default including video and audio file types, plain text file types, archives, images and more.
File previews may be static, for instance when you are previewing an image, or active which is the case for videos for instance. This means that you can listen to audio or watch a video directly using Seer.
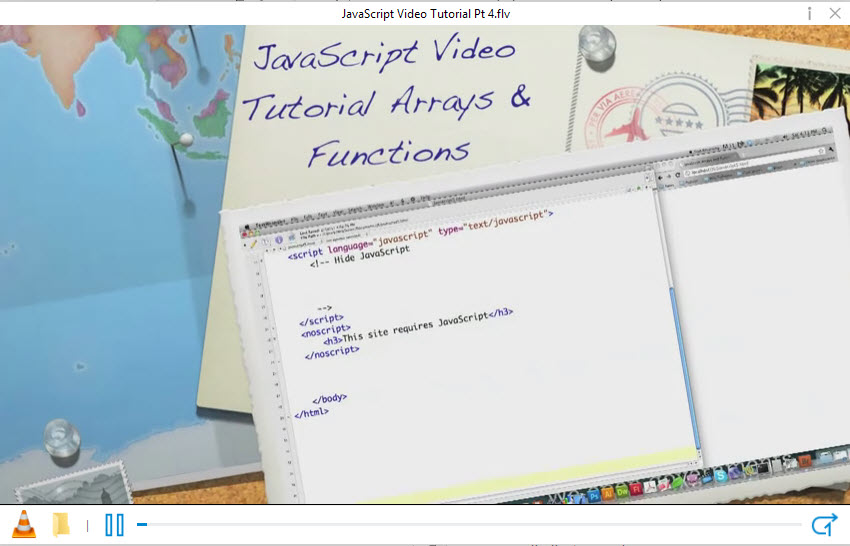
The same is true for plain text files including scripting or code related file types, and PDF documents, as you can scroll plain text files if they are large.
What you cannot do is edit the file though, but that is beyond the scope of previewing files anyway.
Basic controls are provided for some file types. For videos, you may for instance use a slider to jump to a different position of the file, but the feature is rather limited. There is no volume control for instance.
The functionality that Seer provides is read-only which means that file content is not modified in any way when the program is being used to preview files.
Plugins
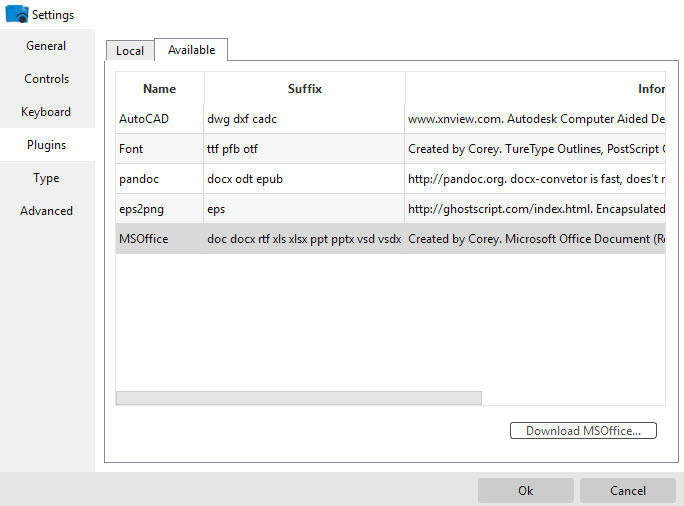
You may extend the preview functionality that Seer adds to Windows systems by adding plugins to the application.
You find all available plugins listed in the Settings (right-click on program icon in the system tray to open the Settings).
Currently, the following plugins are available:
- Microsoft Office: adds previews for popular Microsoft Office formats such as docx and doc, xlsx and xls, or pptx.
- Docs: adds previews for docx, odt, and epub.
- AutoCAD: adds preview support for dwg, dxf and cadc.
- Font: preview ttf, pfb and otf fonts.
- Eps: ads preview support for eps files.
To install a plugin, you select it in the settings and hit the download button afterwards. This initiates the download of the plugin file in the default system browser.
All plugins are provided as zip archives which you need to extract on the local system. Afterwards, switch to the local tab under plugins in Seer's settings, and click on add. This opens a file browser which you use to select the json file in the folder you have extracted the archive to.
Once done, support for the new file types has been added to Seer.
Seer Settings
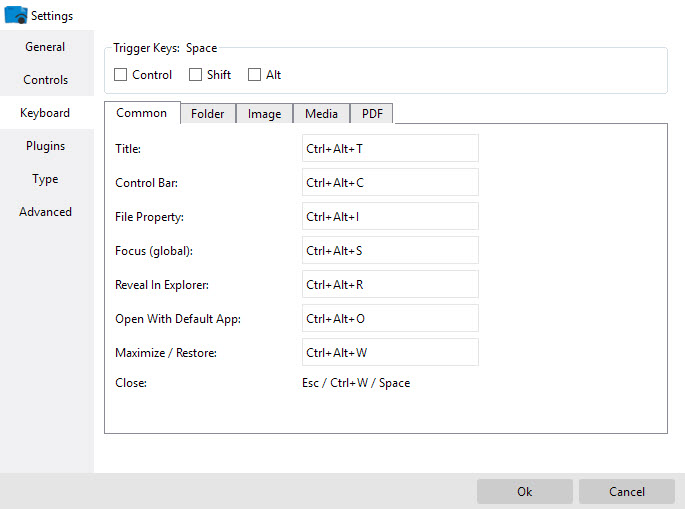
Seer's settings menu reveals additional features of the program. You may use it to add a modifier to the Space-key shortcut, and check out other shortcuts the program supports. These are different depending on the type of file or folder that you are previewing.
One interesting shortcut is Ctrl-Alt-R which opens the file's parent folder in an Explorer window. The Type menu lists all supported file types and an option to add file extensions to the text group. This can be useful if a plain text file type is not supported by Seer out of the box.
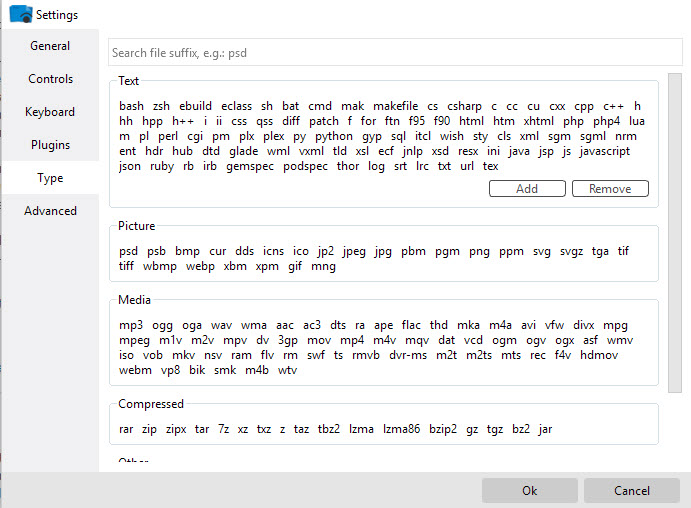
As you can see, Seer supports a massive number of file extensions out of the box.
Other features of interest include double-clicking in the preview area to open the file in the default program, hiding the titlebar or control bar, adding line numbers to text documents, or matching file extensions to programs for options to launch matching files in these programs instead of the default application.
Closing Words
Seer is a well designed application that adds a global file preview feature to the Windows operating system. The program itself runs quietly in the background for the most part and springs only to action when you invoke the preview shortcut. (found at Windows Clan)
This article was first seen on ComTek's "TekBits" Technology News

- Log in to post comments