Smart Defrag 5 Review
Smart Defrag is a free defragmentation program for all versions of the Windows operating system starting with Windows XP.
File fragmentation can cause a number of issues on systems running Windows, but the most common one is that the loading of files takes longer than it should.
Think of fragmented files as data that is stored in several different locations on a hard drive. It takes more time naturally to load data from all these different locations than from a single location where all of a file's data is stored in.
Defragmentation tools for Windows are designed to movie the bits and pieces of a file closer together to improve loading performance.
Smart Defrag
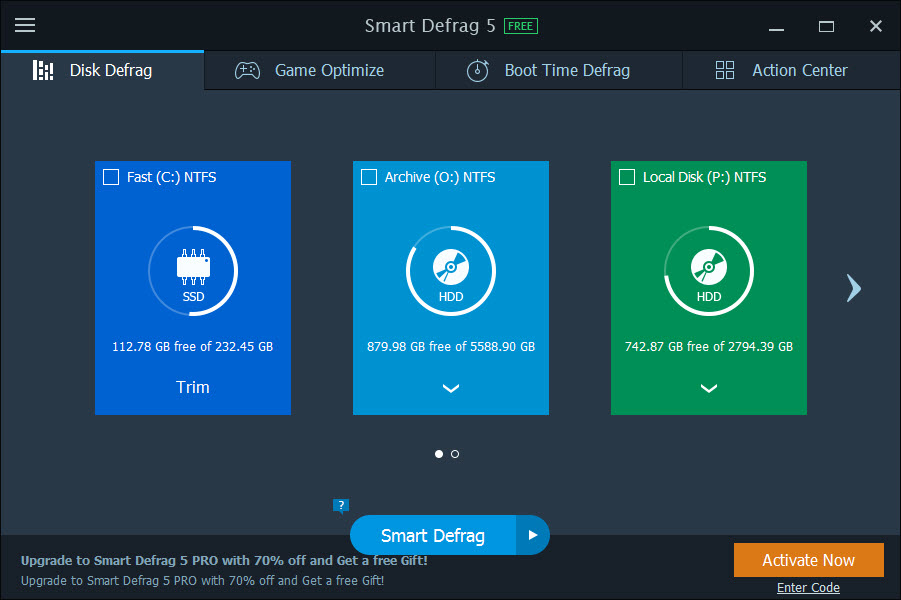
Smart Defrag's installation is uneventful. You can select a different installation folder and uncheck the desktop icon creation option if you want but that is about it.
The program displays all hard drives connected to the PC it is run on right after start.
Each hard drive is displayed with its name, type, and free and total space. The resolution of the window determines how many drives and other options are displayed on the screen at once, and scroll icons indicate that there is more to explore in this regard.
A Trim option is displayed for Solid State Drives, while auto defrag (PRO version only), boot time defrag and disk cleanup options are displayed for platter-based drives.
You may run smart defrag right away, which analyzes all drives first and runs the most appropriate option afterwards.
If you want more control over the process, hover the mouse cursor over the icon on the right of the option to display available tasks.
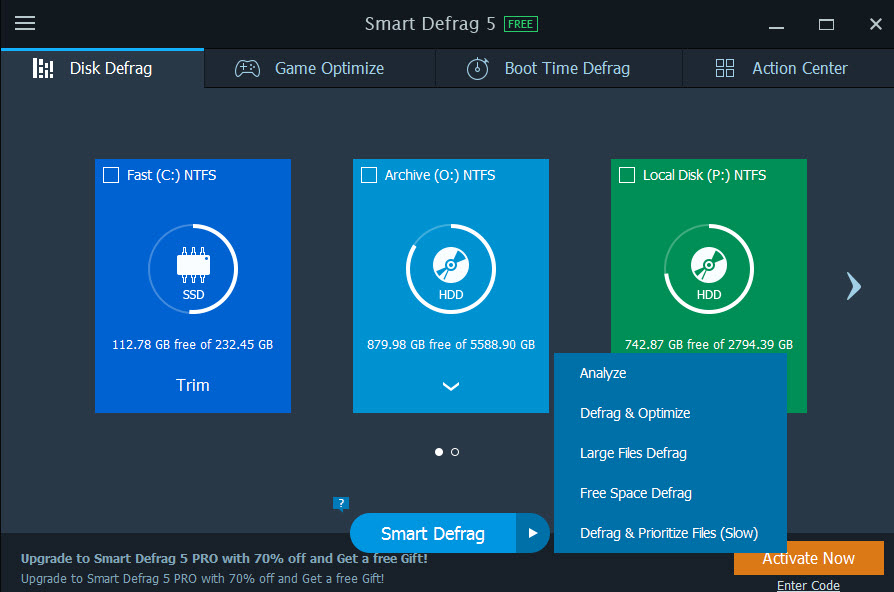
You may want to start with an analysis of platter-based drives connected to the PC which should not take longer than a minute even for large drives.
Smart Defrag reveals the number of fragments and fragmented files that it found during the scan, and the overall fragmentation rate on top of that.
The program displays a reocmmendation, e.g. fast defrag but that option is not actionable there. What you need to do instead is select "smart defrag" instead or move the mouse over the arrow next to it to select the recommended action.
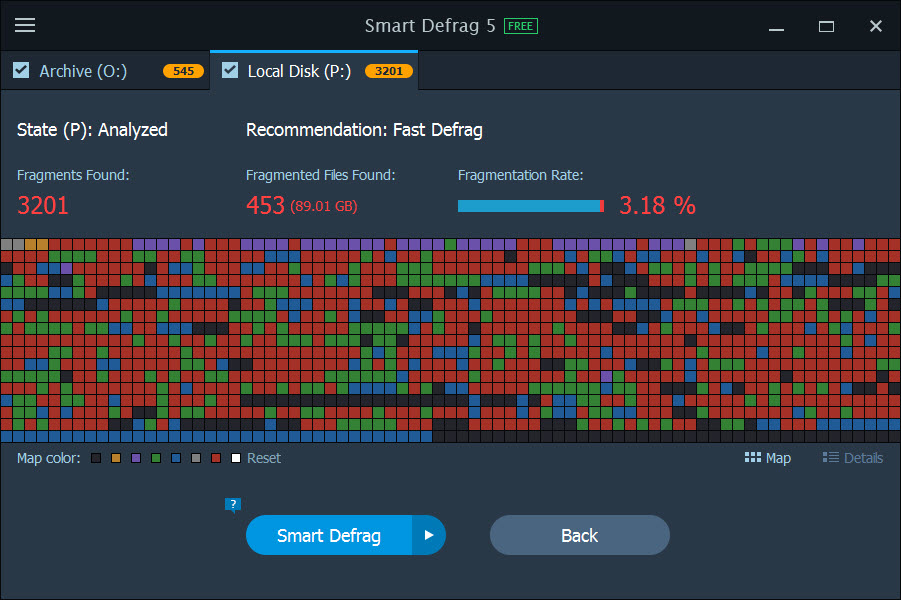
Naturally, you are not limited to selecting the recommended action. You may pick any of the other actions listed here, for instance to defragment large files only.
The defragmentation of the drive may take a while depending on its fragmentation status and speed. Once you start a defragmentation process, the estimated remaining time is displayed by Smart Defrag.
You will also see activity on the map but that is more for show than useful.
A click on details lists all fragmented files, but there is no option unfortunately to select individual files here for defragmentation.
Smart Defrag displays an option on the main screen (scroll if you don't see it) to add files or folders that you want to defrag. If you are running Windows 8 or newer, you will also see an option to "optimize apps" which will either run a defrag or TRIM operation depending on whether the Windows drive is a Solid State Drive or a platter-based hard drive.
Game Optimize
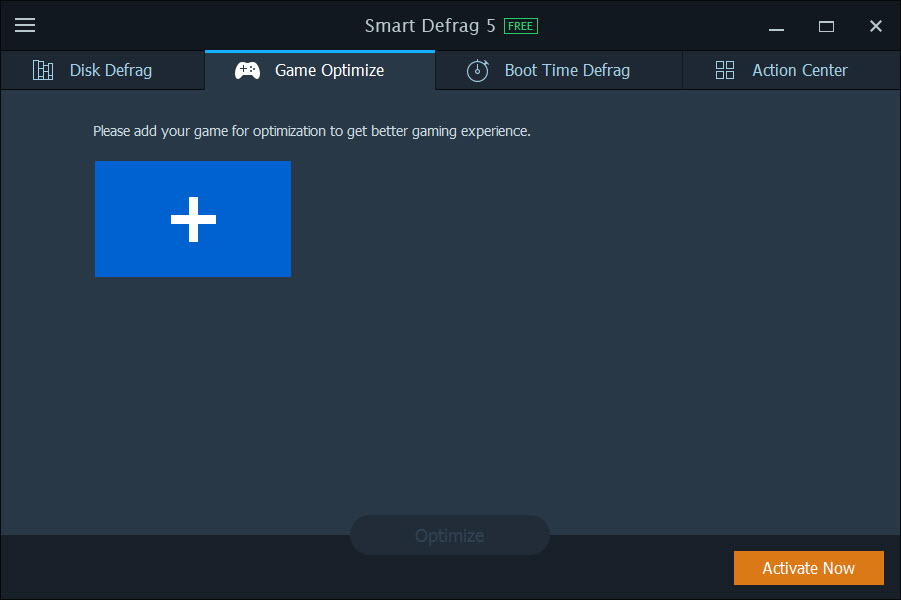
Games can benefit a lot from defragmentation as they consist of a lot of files and are fairly large usually.
The option of Smart Defrag enables you to add games on your hard drive to run defrag operations on them. Please note that you can only add games that are not stored on a Solid State Drive, and that you cannot pick a game folder but only an executable or link file.
It is suggested to use the custom folder defrag option instead if you want to defragment a game folder.
Boot Time Defrag
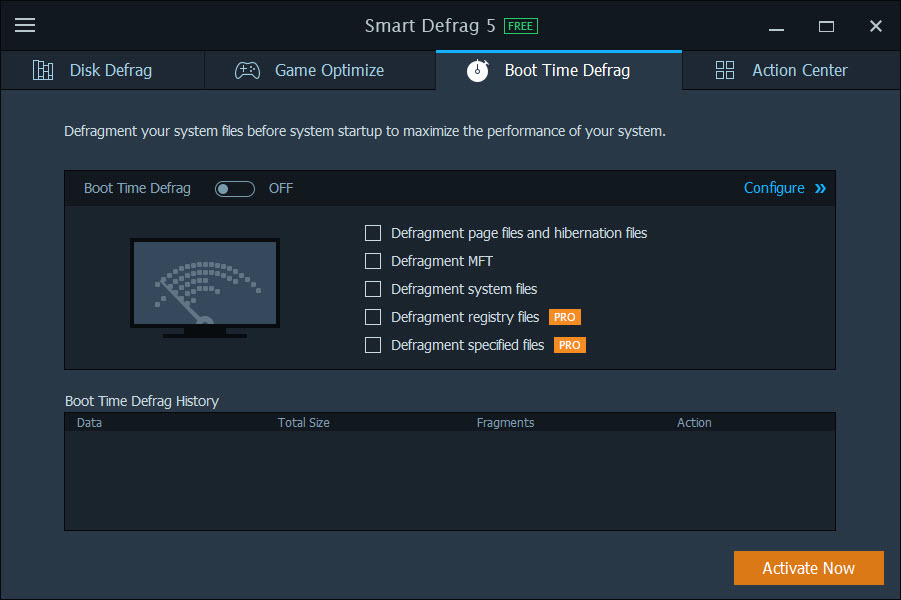
The third and final option provides you with the means to improve system startup by optimizing the following items:
- Page File and Hibernation file defragmentation.
- MFT defragmentation.
- System File defragmentation.
The two additional options displayed here, the defragmentation of Registry files and specified files, is only available in the Pro version.
If you enable the option, defragmentation will occur on system boot. The default interval is set to 7 days but you can change that in the program options.
Settings
The settings are quite extensive and provide you with lots of customization options. Use them to schedule defragmentation jobs, to exclude files or folders, replace the default Windows Disk Defragmenter with Smart Defrag, or configure boot time defrag in detail.
Smart Defrag Alternatives
The following alternatives are available as well for Windows:
- Defraggler by Piriform, the makers of CCleaner
- Disk Defrag Free by Auslogics
Verdict
Smart Defrag 5 is a powerful disk defragmentation software for the Windows operating system. It detects Solid State Drives and prevents defrag jobs on SSDs which is a good thing.
What's missing is a better option to defrag individual files or folders after an analysis. While you could switch between analysis mode and custom file defrag modes, it is not very comfortable and something that should be improved in future versions.
This article was first seen on ComTek's "TekBits" Technology News

- Log in to post comments