Fences 3.0 review
Fences 3.0 is the latest version of the popular commercial program for Windows that removes clutter from the desktop by adding manual and automated management options to it.
There are two types of computer users out there when it comes to the desktop of the PC: those who keep it in pristine condition and don't put any files or shortcuts on it, and those who use it as the main location for downloads, shortcuts, files and folders.
You have probably seen desktops in the past that overflow with icons, folders and files placed on them making it very hard to keep an overview of everything on it.
Fences helps the second group of computer users by improving manageability of all those shortcuts, files and folders that are on the desktop.
What's great about it is that it can do so automatically directly after installation, but that it gives users who want full control over the process manual options to do the same.
Fences 3.0
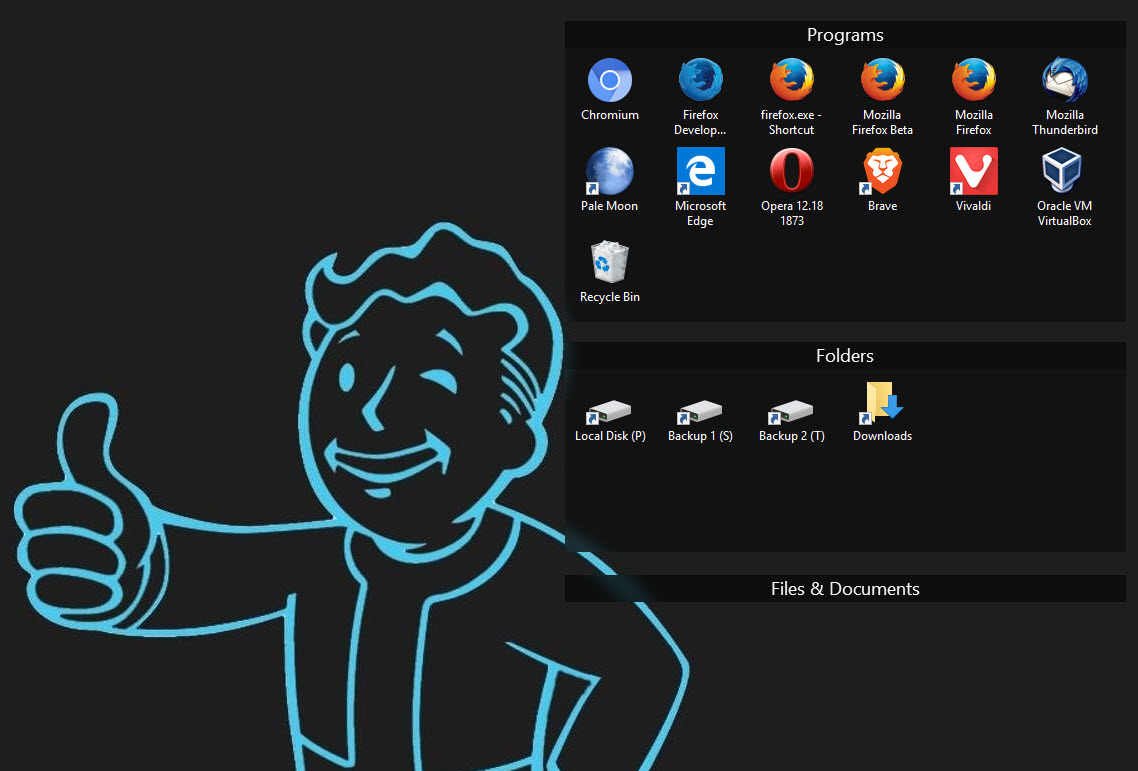
Fences are independent folders on your desktop that you can place shortcuts, files or folders in. If you use the automated option that Fences suggests after installation you will end up with the folders programs, folders and files & documents afterwards on your desktop.
The application has sorted all items found on the desktop into one of the folders automatically with the exception of the Recycle Bin.
All icons work exactly like before and you can move them around using drag and drop as you see fit. You can also rename them or delete them just like before, and may move them out of a fence as well.
The program takes care of screen resolution changes by preserving the desktop layout automatically, and will also move all fences to any new primary monitor that you connect to the computer. You may change both options though in the program settings.
A folder, or fence which is synonymous, can be moved around as well and when you do so, all icons in it move with it.
Additionally, you may configure rules that define how new files, folders or shortcuts are handled that land on the desktop.
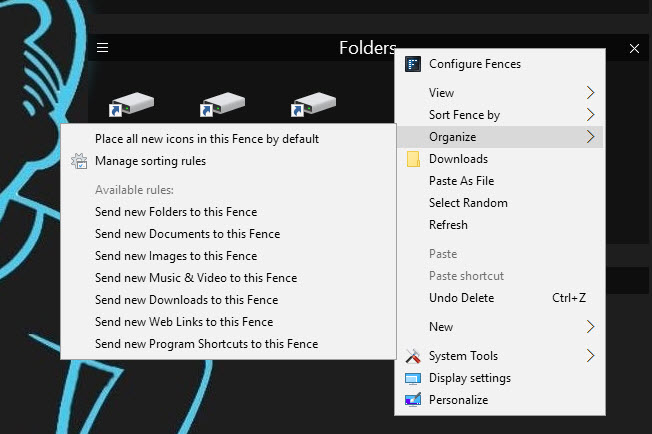
Right-click on any fence and select organize from the menu. You find options to make that fence the default for all new icons, but can also set it as the default for specific types of items that are placed on the desktop.
For instance, you could make one folder the default for images, another for documents, and a third for program shortcuts.
The advantage of these rules is that you don't have to sort new items manually into fences when they are placed on the desktop.
Fences customization options
Fences lets you define the order in which items appear by right-clicking on a fence and selecting the sort fence by option.
You may select one of the preset sort orders, say by name, modification date or frequency of use, or use a custom sort order which gives you full control over the placement of icons in that fence.
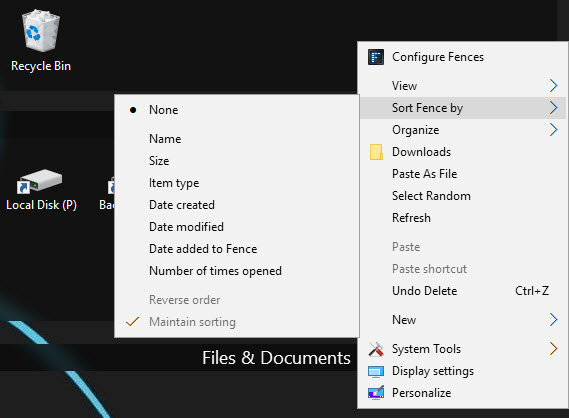
Another option that you have is to change the opacity of individual fences. You can set it to 0% for instance which hides them on the desktop and displays them only when you hover the mouse cursor over them.
You may also click on the title of any fence to roll it up so that only its title is displayed. All icons of the fence are displayed when you move the mouse over its area though.
Another useful feature is called quick hide. Simply double-click on a blank spot on your desktop to toggle the visibility of all fences. Double-click anywhere and all fences are hidden, and when you do it again, they are displayed again.
Customization options don't end there though. If you open the settings of the program, you find additional options to customize fences.
One option that you have for instance is to set different background styles and colors for fences individually.
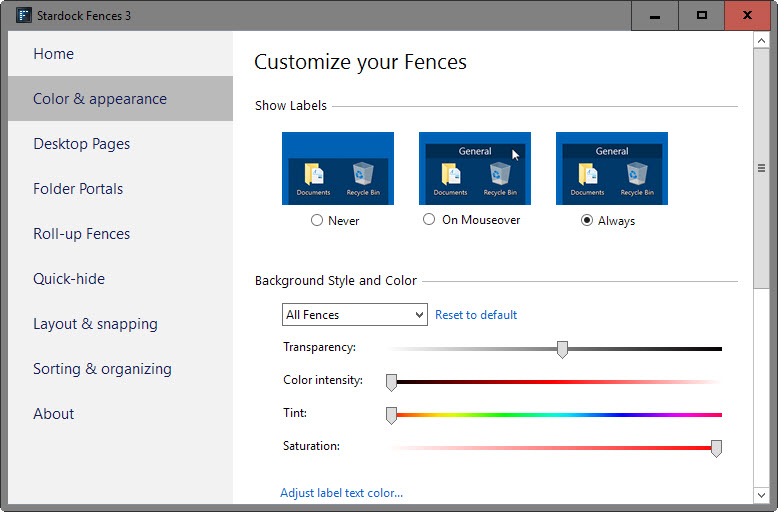
The customization screen lists other features that Fences supports. Here is a short overview of some of them:
- Folder Portals display contents of a folder directly on the desktop. So, instead of just moving the root folder to a fence, you would have access to all files and folders of that root folder instead.
- Desktop Pages allows you to access multiple screens of icons by grabbing and pulling the edge of the screen.
- Layout Snapshots are created automatically but you can create a new snapshot at any time manually in the settings. Previews and restore options are provided.
- Rules allow you to define rules for the automatic placement of icons on the desktop. Fences ships with several rules based on types, names, time or file attributes, and you may add your own set of rules to the selection.
Fences 3.0
The new version of Fences introduces several new features to the application.
Next to roll up and navigating the folder structure from within a fence, users get support for high DPI monitors and Windows 10, and an option to blur the wallpaper behind fences on the Windows 10 operating system.
Closing Words and verdict
Fences is an excellent program that helps users bring order into a cluttered desktop. It is specifically designed for situations where the desktop is overcrowding with icons, files and folders, but may be useful even to users who keep the desktop clean and tidy.
Obviously, it is of lesser use if you use the Windows Taskbar and Start Menu exclusively for launching programs and opening files/folders, and keep your desktop tidy.
This article was first seen on ComTek's "TekBits" Technology News

- Log in to post comments