Windows Automatic Startup Locations
The Windows operating system ships with options to run custom files or programs on startup.
That's good on the one hand as it enables users of the operating system to select programs that they want to start with Windows. It is also required for some programs, for instance security software as it is usually necessary that these programs start as early as possible.
But it is also a big nuisance as programs can be added to the startup during installations or even on start.
Since this is often not communicated properly to the user, may not only delay system start but also mean that programs that may not be needed all the time are run all the time.
Windows Automatic Startup Locations
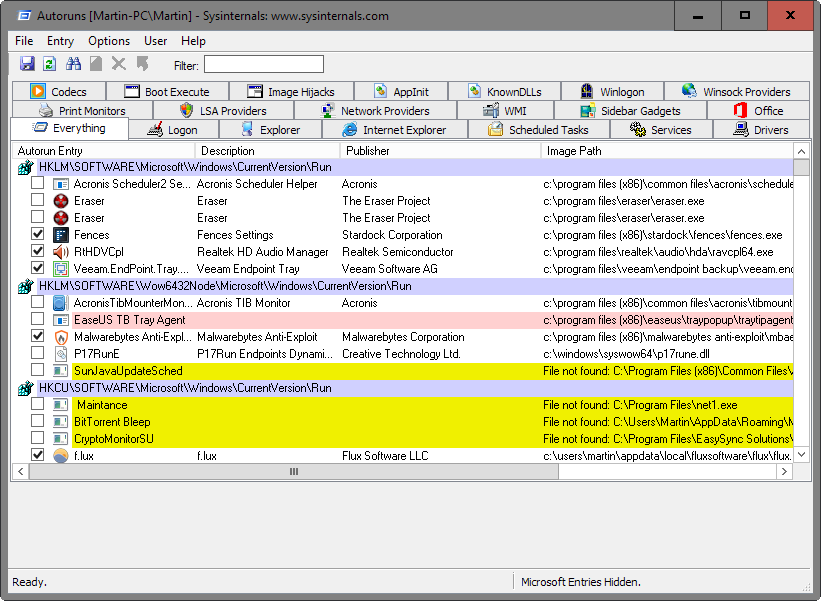
While you can use a program like the excellent Autoruns to manage all startup locations, you sometimes may need direct access to them, for instance when you want to add a program of your own to the startup.
First time users may be overwhelmed by the sheer number of autostart locations -- both as folders on a drive and in the Windows Registry -- and it may take a long time to go through the listing the first time you open it.
Part of why the system is quite complex is the fact that Windows maintains autostart entries for individual users and all users on the system, and if a 64-bit version of Windows is used, another exclusive for 64-bit versions.
Windows Automatic Startup Locations can be divided into the three groups folders, Registry and scheduled Tasks for the most part even though you may also use the Group Policy to add autostart programs to the system (which are reflected in the Windows Registry however).
Windows Automatic Startup Locations: Folders
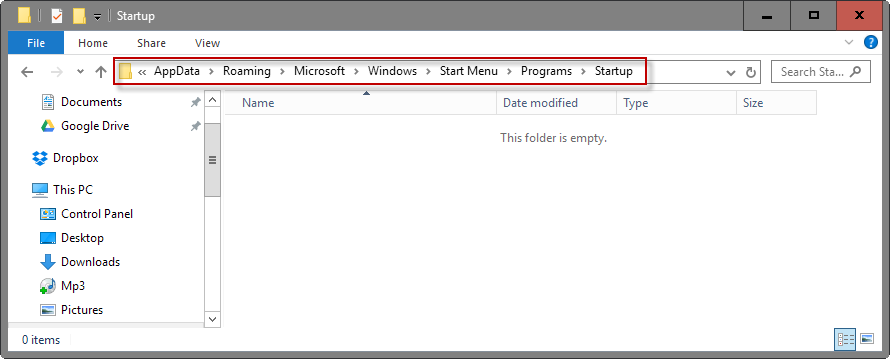
The following locations are ideal when it comes to adding custom programs to the autostart. Also, it is rather easy to remove program and shortcuts from those autostart folders.
To make things easier, Microsoft has added keywords for the folders which help you open them quickly. The locations / keywords open the same folder.
Autostart folder of the current user
- shell:startup
- %appdata%\Microsoft\Windows\Start Menu\Programs\Startup
- C:\Users\USERNAME\AppData\Roaming\Microsoft\Windows\Start Menu\Programs\Startup
Autostart folder of all users
- shell:common startup
- %programdata%\Microsoft\Windows\Start Menu\Programs\Startup
- C:\ProgramData\Microsoft\Windows\Start Menu\Programs\StartUp
Windows Automatic Startup Locations: Registry
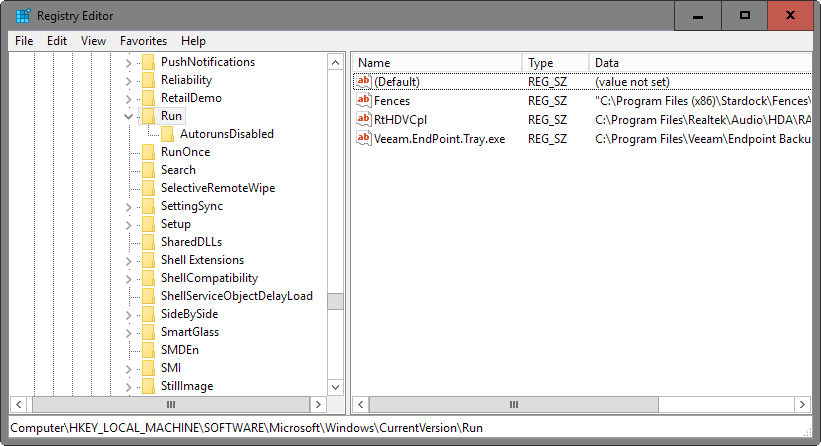
The bulk of autostart locations is found in the Windows Registry. You probably know how to load the Registry editor but if you don't, here is how it is done:
- Tap on the Windows-key, type regedit.exe and hit enter.
- Confirm the UAC prompt that is displayed.
Run keys (individual user)
- HKCU\SOFTWARE\Microsoft\Windows\CurrentVersion\Run
- HKCU\SOFTWARE\Wow6432Node\Microsoft\Windows\CurrentVersion\Run (only on 64-bit systems)
- HKCU\Software\Microsoft\Windows NT\CurrentVersion\Windows\Run
- HKCU\Software\Microsoft\Windows\CurrentVersion\RunOnce (runs the program/command only once, clears it as soon as it is run)
- HKCU\Software\Microsoft\Windows\CurrentVersion\RunOnceEx (runs the program/command only once, clears it as soon as execution completes)
- HKCU\Software\Microsoft\Windows\CurrentVersion\RunServices
- HKCU\Software\Microsoft\Windows\CurrentVersion\RunServicesOnce
Run keys (machine, all users)
- HKLM\SOFTWARE\Microsoft\Windows\CurrentVersion\Run
- HKLM\SOFTWARE\Wow6432Node\Microsoft\Windows\CurrentVersion\Run (only on 64-bit systems)
- HKLM\Software\Microsoft\Windows\CurrentVersion\RunOnce (runs the program/command only once, clears it as soon as it is run)
- HKLM\Software\Microsoft\Windows\CurrentVersion\RunOnceEx (runs the program/command only once, clears it as soon as execution completes)
- HKLM\System\CurrentControlSet\Services
- HKLM\Software\Microsoft\Windows\CurrentVersion\RunServices
- HKLM\Software\Microsoft\Windows\CurrentVersion\RunServicesOnce
Other autostart keys
Active Setup has been designed to execute commands once per user during logon.
- HKLM\SOFTWARE\Microsoft\Active Setup\Installed Components
- HKLM\SOFTWARE\Wow6432Node\Microsoft\Active Setup\Installed Components
Undocumented autostart feature.
- HKLM\SOFTWARE\Microsoft\Windows\CurrentVersion\Explorer\SharedTaskScheduler
- HKLM\SOFTWARE\Wow6432Node\Microsoft\Windows\CurrentVersion\Explorer\SharedTaskScheduler
Shell related autostart entries, e.g. items displayed when you right-click on files or folders.
- HKLM\SOFTWARE\Microsoft\Windows\CurrentVersion\Explorer\ShellServiceObjects
- HKLM\SOFTWARE\Wow6432Node\Microsoft\Windows\CurrentVersion\Explorer\ShellServiceObjects
- HKLM\SOFTWARE\Microsoft\Windows\CurrentVersion\ShellServiceObjectDelayLoad
- HKLM\SOFTWARE\Wow6432Node\Microsoft\Windows\CurrentVersion\ShellServiceObjectDelayLoad
- HKCU\Software\Classes\*\ShellEx\ContextMenuHandlers
- HKLM\Software\Wow6432Node\Classes\*\ShellEx\ContextMenuHandlers
- HKCU\Software\Classes\Drive\ShellEx\ContextMenuHandlers
- HKLM\Software\Wow6432Node\Classes\Drive\ShellEx\ContextMenuHandlers
- HKLM\Software\Classes\*\ShellEx\PropertySheetHandlers
- HKLM\Software\Wow6432Node\Classes\*\ShellEx\PropertySheetHandlers
- HKCU\Software\Classes\Directory\ShellEx\ContextMenuHandlers
- HKLM\Software\Classes\Directory\ShellEx\ContextMenuHandlers
- HKLM\Software\Wow6432Node\Classes\Directory\ShellEx\ContextMenuHandlers
- HKCU\Software\Classes\Directory\Shellex\DragDropHandlers
- HKLM\Software\Classes\Directory\Shellex\DragDropHandlers
- HKLM\Software\Wow6432Node\Classes\Directory\Shellex\DragDropHandlers
- HKLM\Software\Classes\Directory\Shellex\CopyHookHandlers
- HKCU\Software\Classes\Directory\Background\ShellEx\ContextMenuHandlers
- HKLM\Software\Classes\Directory\Background\ShellEx\ContextMenuHandlers
- HKLM\Software\Wow6432Node\Classes\Directory\Background\ShellEx\ContextMenuHandlers
- HKLM\Software\Classes\Folder\ShellEx\ContextMenuHandlers
- HKLM\Software\Wow6432Node\Classes\Folder\ShellEx\ContextMenuHandlers
- HKLM\Software\Classes\Folder\ShellEx\DragDropHandlers
- HKLM\Software\Wow6432Node\Classes\Folder\ShellEx\DragDropHandlers
- HKLM\Software\Microsoft\Windows\CurrentVersion\Explorer\ShellIconOverlayIdentifiers
- HKLM\Software\Wow6432Node\Microsoft\Windows\CurrentVersion\Explorer\ShellIconOverlayIdentifiers
The following keys specify drivers that get loaded during startup.
- HKLM\SOFTWARE\Microsoft\Windows NT\CurrentVersion\Font Drivers
- HKLM\Software\Microsoft\Windows NT\CurrentVersion\Drivers32
- HKLM\Software\Wow6432Node\Microsoft\Windows NT\CurrentVersion\Drivers32
Misc Startup keys
- HKLM\Software\Classes\Filter
- HKLM\Software\Classes\CLSID\{083863F1-70DE-11d0-BD40-00A0C911CE86}\Instance
- HKLM\Software\Wow6432Node\Classes\CLSID\{083863F1-70DE-11d0-BD40-00A0C911CE86}\Instance
- HKLM\Software\Classes\CLSID\{7ED96837-96F0-4812-B211-F13C24117ED3}\Instance
- HKLM\Software\Wow6432Node\Classes\CLSID\{7ED96837-96F0-4812-B211-F13C24117ED3}\Instance
- KLM\System\CurrentControlSet\Control\Session Manager\KnownDlls
- HKCU\Control Panel\Desktop\Scrnsave.exe
- HKLM\System\CurrentControlSet\Services\WinSock2\Parameters\Protocol_Catalog9\Catalog_Entries
- HKLM\System\CurrentControlSet\Services\WinSock2\Parameters\Protocol_Catalog9\Catalog_Entries64
Windows Automatic Startup Locations: Group Policy
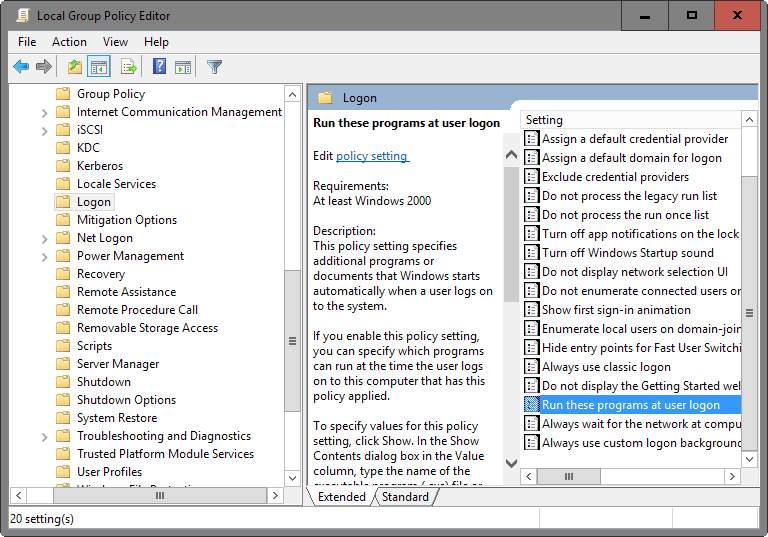
The Group Policy editor is only available on professional versions of Windows while the Registry keys associated with policies are available on all versions.
- Tap on the Windows-key, type gpedit.msc and hit enter to start the Group Policy Editor.
Navigate to the following keys using the tree structure on the left to check, modify, add or remove entries using policies.
- Computer Configuration > Administrative Templates > System > Logon > Run these programs at user logon
- User Configuration > Administrative Templates > System > Logon > Run these programs at user logon
The corresponding Registry keys are:
- HKLM\Software\Microsoft\Windows\CurrentVersion\Policies\Explorer\Run
- HKCU\Software\Microsoft\Windows\CurrentVersion\Policies\Explorer\Run
Windows Automatic Startup Locations: Tasks
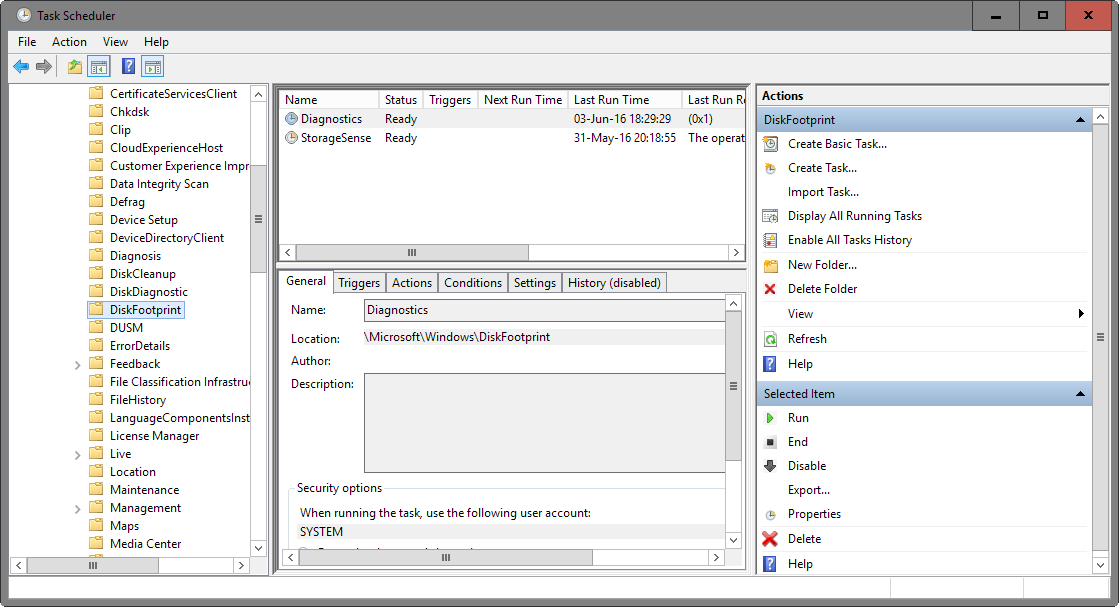
You can open the Windows Task Scheduler to manage tasks on the Windows operating system:
- Tap on the Windows-key, type Task Scheduler, and hit enter.
You may check out tasks using Windows Explorer / File Explorer as well.
- C:\Windows\Tasks
- C:\Windows\System32\Tasks
Files
The following files can be used to autostart programs on Windows start:
- c:\autoexec.bat
- c:\config.sys
- c:\windows\winstart.bat
- c:\windows\wininit.ini
- c:\windows\dosstart.bat
- c:\windows\system.ini
- c:\windows\win.ini
- c:\windows\system\autoexec.nt
- c:\windows\system\config.nt
Resources
The following resources provide you with additional information about specific Registry keys.
- Active Setup Explained
- Active Setup Registry Key
- Bleeping Computer on Windows Autostart
- Registering File Handlers
- The Windows 7 Boot Process
- Understand and Control Startup Apps with the System Configuration Utility
This article was first seen on ComTek's "TekBits" Technology News

- Log in to post comments