How to handle lots of browser tabs
Browser tabs are a useful feature supported by all modern desktop browsers. They enable you to open multiple web pages and applications at the same time in a single browser window.
Most browsers seem to be optimized for low to medium numbers of tabs, and companies are using different means when certain thresholds are crossed to deal with tab overload.
Mozilla Firefox and Firefox-based browsers add scroll icons to the tab bar for instance, while Google Chrome squeezes icons more and more until they don't even reveal the site's favicon let alone any title anymore.
Some browsers are better suited for holding a large number of open tabs at the same time as others. While appearance is one part of the issue, memory use is another that needs to be taken into consideration.
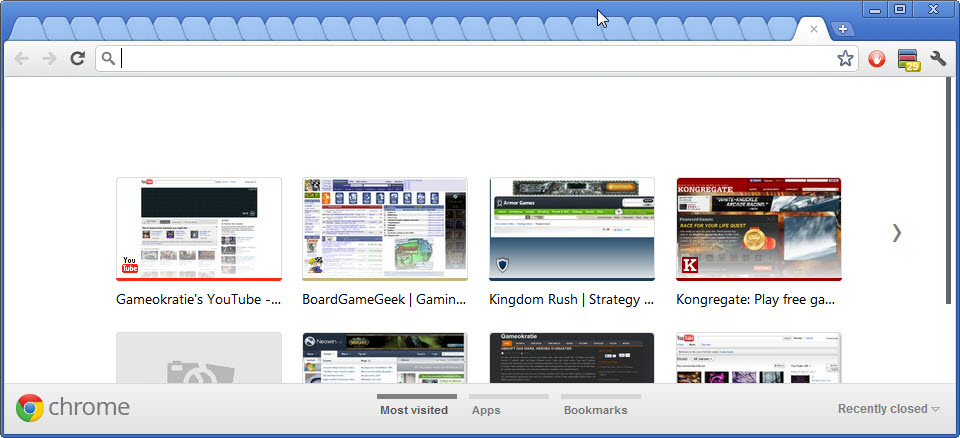
Generally speaking, Google Chrome is doing not as good as Firefox when it comes to an open tab count that crosses the 50, 100 or even 200 mark.
This may change with the launch of multi-process technology in Firefox, and we will take a look at memory use when Mozilla releases the first stable version of it later this year.
Tab Overload Tips
For general tips regarding tabs, check out our Firefox Tab Mastery guide.
Finding Tabs quickly (Firefox)
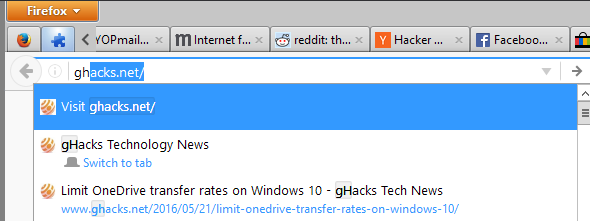
Keeping an overview of all open tabs, and finding open pages quickly, can be quite the issue if you have too many tabs open.
Firefox displays scroll icons while Chrome hides tab titles and favicons. Both browsers make it difficult to find tabs when a certain threshold is reached.
One of the easier options to jump to open tabs is to type part of its title or domain in the address bar if you are using Firefox.
The browser suggests to switch to open tabs that match what you have entered so that you can jump top the tab easily.
Keyboard shortcuts
Keyboard shortcuts for navigating tabs are identical in all modern browsers. The most important ones are:
- Ctrl-1 to Ctrl-8: jump to one of the first eight tabs open in the browser.
- Ctrl-9: jump to the last tab.
- Ctrl-Tab: switch to the tab on the right on the tab bar.
- Ctrl-Shift-Tab: switch to the tab on the left on the tab bar.
- Ctrl-Shift-Page Up: move active tab to the left.
- Ctrl-Shift-Page Down: move active tab to the right.
- Ctrl-Home: move active tab to the start.
- Ctrl-End: move active tab to the end.
- Ctrl-M: toggle audio in active tab.
You can select multiple tabs at once by holding down the Ctrl-key before left-clicking on tabs you want to select. Alternatively, if the tabs are in sequence, holding Shift will do as well.
Remember tabs between sessions
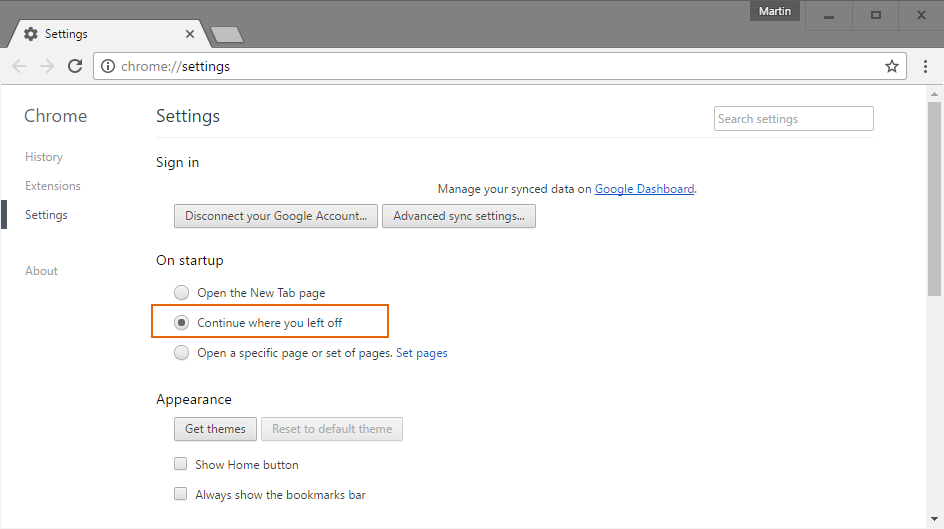
If you want the browser to load all tabs that you had open the last time you used it, you need to configure it to do so.
Chrome users load chrome://settings/ in the browser and switch the "on startup" preference to "Continue where you left off".
Firefox users load about:preferences#general instead, and select "show my windows and tabs from last time" under "when Firefox starts".
Please note that this will only work if you have not configured the browser to clear the browsing & download history on exit.
Bookmark all Tabs
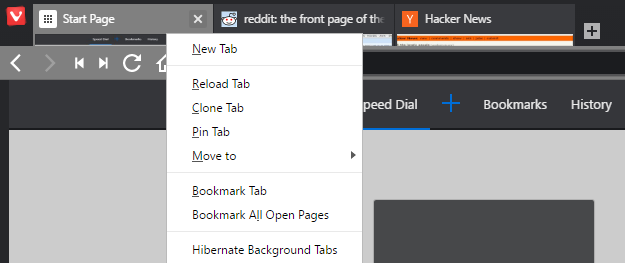
The option to bookmark all tabs is part of every modern desktop browser. Simply right-click on the tab bar and select the "bookmark all" option that is provided in the menu that opens.
Bookmarking all tabs can be useful for safe keeping, for instance if you have not configured the browser to open the previous session on start.
Additionally, you may use it to quickly re-load the set of bookmarks at a later point in time, and even maintain several different sets of bookmarks for different purposes.
Tab groups do work better usually for that purpose though.
Pinning Tabs
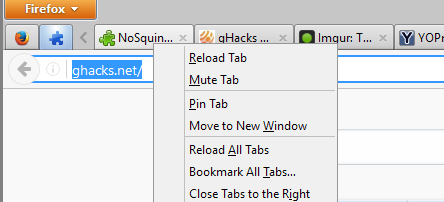
Pinned tabs serve two main purposes. First, they are always displayed at the leftmost side of the tab bar which means that you will always know that they are there. Additionally, you can use the Ctrl-1 to Ctrl-8 shortcut to quickly switch to them whenever the need arises.
Second, pinned tabs will be loaded when the browser starts even if you have not set it to remember the tabs and windows from the last browsing session.
To pin a tab, right-click on it and select the option from the context menu.
Tab Stacking (Vivaldi)
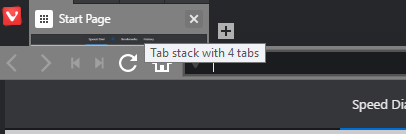
Vivaldi supports a tab stacking feature that merges multiple tabs so that they are displayed as a single tab in the browser.
Simply drag and drop tabs on top of each other to make use of the feature. You can iterate through the list by left-clicking on the tab, or right-click to display additional options.
Using multiple windows
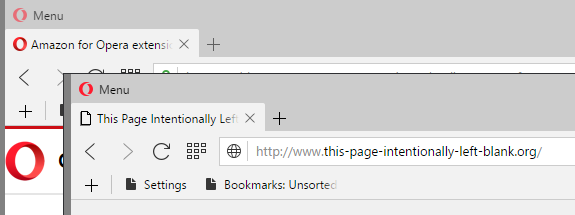
You may want to consider using multiple browser windows it if becomes difficult to work with the browser due to the number of open tabs.
This may remove the scroll icons from Firefox, and make tab titles or at least favicons visible again in the Google Chrome browser.
Loading / Running many tabs
You may notice slow down on browser start if the last session is restored on start. Chrome especially has issues with this while browsers such as Firefox are configured to load tabs selectively only.
Add-ons like Tab Suspender or The Great Suspender for Google Chrome, or Suspend Tab for Firefox, may unload tabs manually or automatically to save memory.
Browser Extensions
One of the best methods of dealing with lots of open browser tabs is to install add-ons that help you manage those tabs.
Chrome users can check out Tabli, a browser extension listing all tabs and browser windows when it is activated.
Firefox users have better options when it comes to that. First, they may display tabs horizontally instead of vertically using Tree Style Tab.
Alternatively, they may install Tab Mix Plus to display multiple tab bars in the browser.
Then there is Tab Groups, an add-on that restores the tab grouping and management feature of Firefox.
Now You: Did we miss something? Feel free to let us know in the comments below.
This article was first seen on ComTek's "TekBits" Technology News

- Log in to post comments