Geek Uninstaller: remove Windows apps
The latest version of Geek Uninstaller, a third-party solution for Windows to remove installed software, supports removing Windows apps.
Geek Uninstaller is one of a handful of programs that you can use as an alternative for Windows' built-in uninstaller.
Just like Revo Uninstaller and others, it supports not only the removal of programs, but also the scanning for leftovers so that traces left on the device after uninstallation are removed as well.
The most recent update of Geek Uninstaller, version 1.4.0.82, introduced support for Windows Store applications to the desktop program.
Remove Windows apps
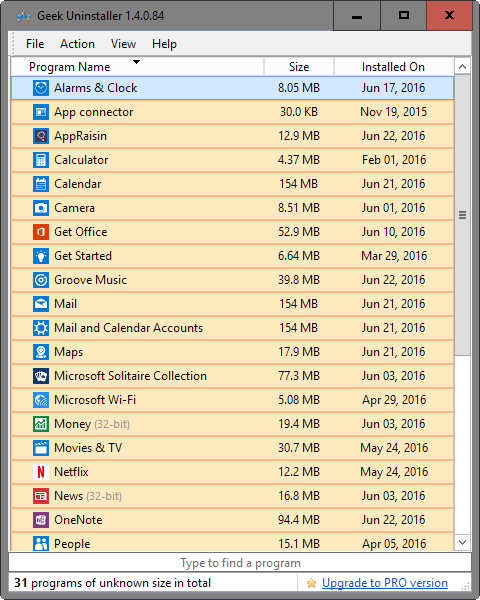
Geek Uninstaller does not merge Windows apps and the list of desktop programs which means that it maintains separate listings for desktop programs and Windows Store apps.
Select View > Windows Store Apps to switch the listing to apps installed from the store. Geek Uninstaller lists applications with their name, size and installation date.
App Removal is simple
- Right-click on any app in the listing and select uninstall from the context menu that opens.
- Geek Uninstaller removes the app from the system, and displays the leftover prompt afterwards.
- This prompt lists Registry entries that are related to the application which you can remove as well.
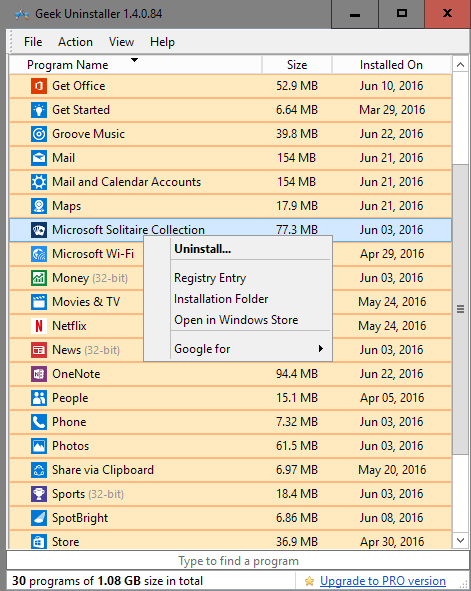
Geek Uninstaller supports the removal of system applications. It is important to note that you may run into troubles restoring removed system applications. If you remove the Store application for instance, you cannot use the Store anymore and won't be able to download the app again.
This leaves PowerShell as the option to restore removed Windows applications.
Apart from uninstalling Windows applications outright, you may also use other features provided by Geek Uninstaller.
The right-click menu provides you with options to open the application folder on the local drive, or jump to the apps' Registry entry instead.
Other than that, you may also open it on Windows Store using Geek Uninstaller -- provided that you have not removed the Store application -- or run basic Google searches for the application name or parent company.
Closing Words
Windows 10 users can remove most system apps with a right-click on the listing in the start menu. While that is handy, Geek Uninstaller improves the process especially when it comes to the removal of multiple applications.
You may select several apps at once in the program to uninstall them all in one quick operation. This means that you may even select them all to remove all installed Windows apps in one operation.
This article was first seen on ComTek's "TekBits" Technology News

- Log in to post comments