Reserve Windows 10 without using it
Only a couple of days are left until Microsoft's "everyone, gather around and grab a free copy of Windows 10" offer expires.
Without getting into the "should you, or should not you" argument again when it comes to the upgrade offer to Windows 10, you may wonder if there is a way to grab the license of Windows 10 without actually using the operating system right away.
There are good reasons for upgrading to Windows 10, and there are reasons not to upgrade. Some users might want to grab the license while it is free, and continue to use another version of Windows for the time being.
The main idea behind the train of thought is that you could upgrade to Windows 10 at a later point in time without having to pay money for it.
While you may use Windows 7 SP1 until 2020 and Windows 8.1 until 2023, as security patches will be delivered until then by Microsoft, you may need to upgrade early depending on how you use the computer.
For instance, new hardware released in the coming years may not be compatible with Windows 7 or 8 as Microsoft does not need to provide feature updates to Windows 7 anymore already, and soon no longer for Windows 8.
Ultimately, when support is dropped, you will have to make a decision. Sure, you could continue using the operating system but without security patches, that is not really recommended. You could switch to Linux or another operating system, or, upgrade to Windows 10 at that point.
Reserve Windows 10 without using it
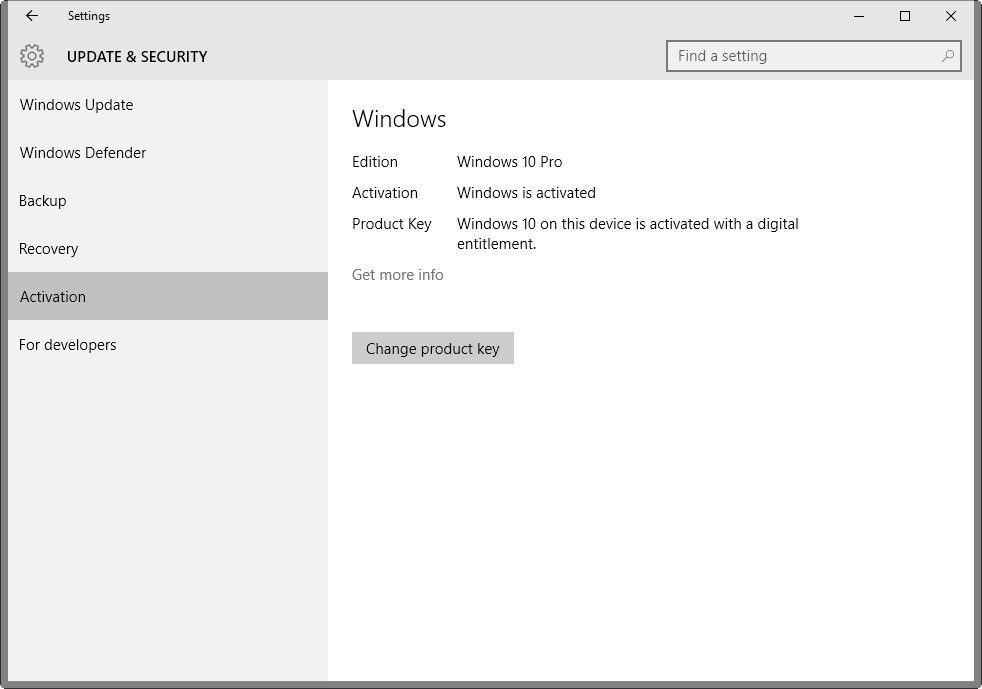
First thing you need to know is that you cannot reserve a license without installing the operating system on the device. That's unfortunate but there is no way around this that I know of.
Good news is that once you have installed Windows 10 on the device, that device is linked to the operating system using a Microsoft Account. Basically, Microsoft links the PC to the Windows 10 license, and will activate the operating system whenever it is installed on the machine.
You have a couple of options to get that digital entitlement. All require some work on your part:
Upgrade and Roll Back
Upgrade to Windows 10, then use the roll back functionality to go back to Windows 7 Service Pack 1 or Windows 8.1. This method requires little preparation, but is a bit of a hit and miss operation. Basically, what you do is download and use the Windows 10 Upgrade Tool to upgrade to Windows 10.
Once done, press Windows-I, and go to Update & Security > Recovery and select the "Go back to" option listed there for the first 30 days after installation.
The upgrade and downgrade may work well and if it does, is one of the fastest options that you have. You may run into issues however, for instance while downgrading, and that is why you should create a system backup before you perform the operation.
Back up, Upgrade, Restore Backup
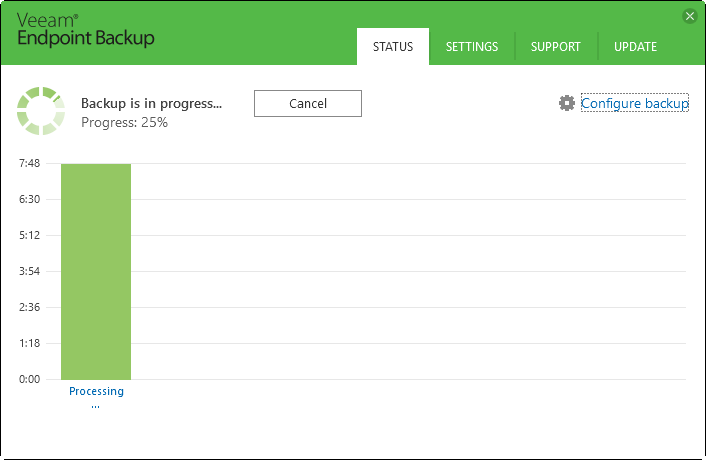
If you create a system backup anyway, you may as well restore it after you have upgraded to Windows 10 on the machine.
You may use quite a few programs to create the backup. I prefer but you may use backup programs like Macrium Reflect or one of these drive backup programs instead.
Please note that you need enough storage space for the backup. If the main drive that Windows is installed on occupies 80 or so Gigabytes, you need at least that amount of space on another hard drive preferably to back up the data.
Run the upgrade once you have created the backup (and verified it). Once done, run the backup software again (or use a standalone copy of it), and restore the backup that you have created.
The Hard Drive Swap Trick
The following method requires that you have at least one other hard drive with enough space at your disposal. Also, you need to original product key for this to work.
Instead of running Microsoft's Upgrade Tool on a running older version of Windows, you'd do the following instead:
- Download the latest Windows 10 ISO image from Microsoft. Create a bootable USB drive with the installation files.
- Power down the PC.
- Disconnect the main hard drive, connect the secondary hard drive you have lying around.
- Connect the USB drive to the PC as well.
- Boot the PC from the USB drive and follow the installation dialog to install Windows 10.
- You are asked to enter the product key at one point in time for activation.
- Once Windows 10 is activated, power down the machine, and connect the disconnected drive again.
The PC should boot into the old operating system as if nothing happened.
Tip
Once Windows 10 is installed, make sure the operating system is activated before you restore the previous version of Windows.
- Tap on Windows-I to open the Settings application.
- Go to Update & Security > Activation.
It should read "Windows is activated" and "Windows 10 on this device is activated with a digital entitlement".
Also, if you are not totally against Windows 10, you may want to use it for some time to find out whether you like it. Just note that the roll back option is only available for the first 30 days.
If you want step by step instructions check out How To Geek's guide.
This article was first seen on ComTek's "TekBits" Technology News

- Log in to post comments