You will use Cortana, Microsoft says
Surprise, surprise. If things remain as they are, Windows 10 users who upgrade to the Anniversary Update won't be able to turn off Cortana anymore using the Cortana settings.
If you compare the start menu settings of Cortana of the current version of Windows (version 1511) with those of the Anniversary Update (version 1607) you will notice that Cortana's off switch is no longer available (thanks Ian Paul @ PC World for spotting that)
Cortana, the digital assistant that Microsoft touts as one of the major features of Windows 10 supports interaction via touch, typing, ink and voice.
Microsoft integrated Cortana deeply with the native search functionality of Windows 10. While linked to search, Windows 10 users may turn off Cortana currently to use search without it. While you might have to turn off web searches on Windows 10 as well, doing so ensured that you got search functionality that matched those of previous versions of Windows.
Windows users who turned off Cortana had two main reasons for it: either they did not need Cortana functionality, or they did not want it because of privacy implications.
Windows 10 version 1511 vs 1607
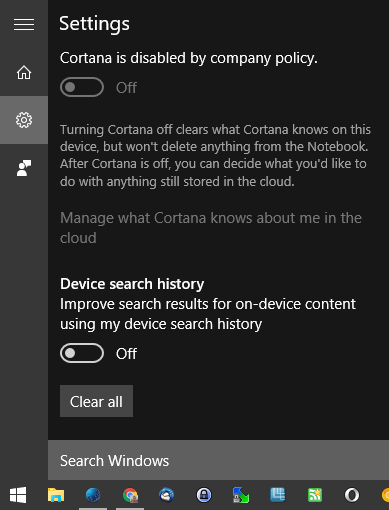
The screenshot above shows the off switch that is currently available if you run version 1511 of Windows 10 or previous versions of the operating system.
You may turn off Cortana directly using the menu, or use the Group Policy Editor for that instead.
Do the following to open the Cortana settings:
- Tap on the Windows-key and start to type.
- Click on the preferences icon on the left to open the settings.
There you find options to turn off Cortana, turn off online search and device history search.
Microsoft changed the settings in the Anniversary Update. You access them in exactly the same way as before, but will notice that they are completely different to before.
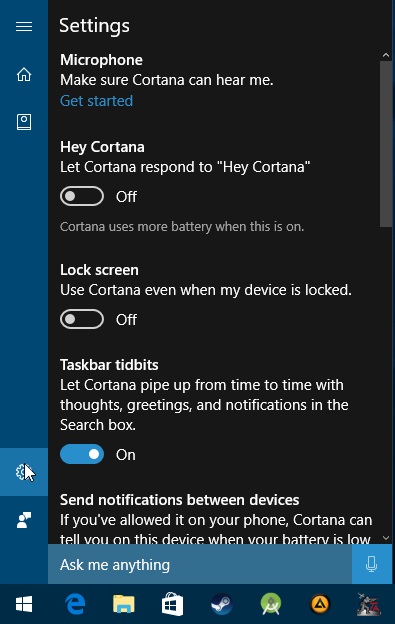
You find options to disable "Hey Cortana", Cortana on the Lock Screen, disable Cortana taskbar tidbits, disable sending notifications between devices, disable history view, disable my device history, and select the language you want Cortana to use.
Does that mean that you cannot turn of Cortana anymore?
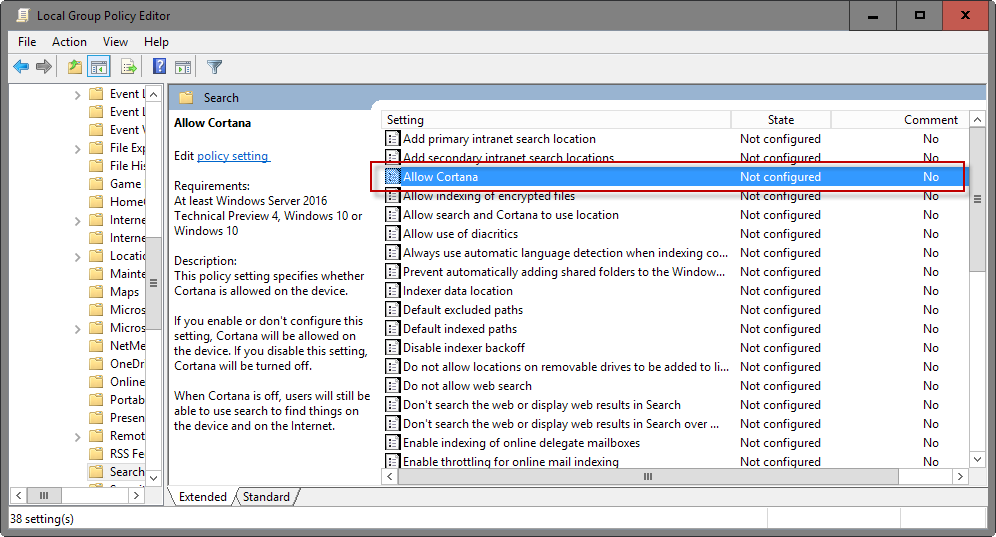
It is still possible to turn off Cortana, but not by using the preferences. The policy to disable Cortana is still available and you may use it to turn off Cortana on the device.
Please note that the Group Policy Editor is only available in professional versions of Windows 10. Most notably, it is not available in Windows 10 Home. Check out this guide to find out which version of Windows is installed on a computer. Skip the next paragraph and go to the Registry option instead as it will work on Home devices as well.
- Tap on the Windows-key, type gpedit.msc and hit enter.
- Use the left folder hierarchy to go to Computer Configuration > Administrative Templates > Windows Components > Search.
- Locate Allow Cortana and double-click on it to open the policy.
- Set it to disabled to turn off Cortana.
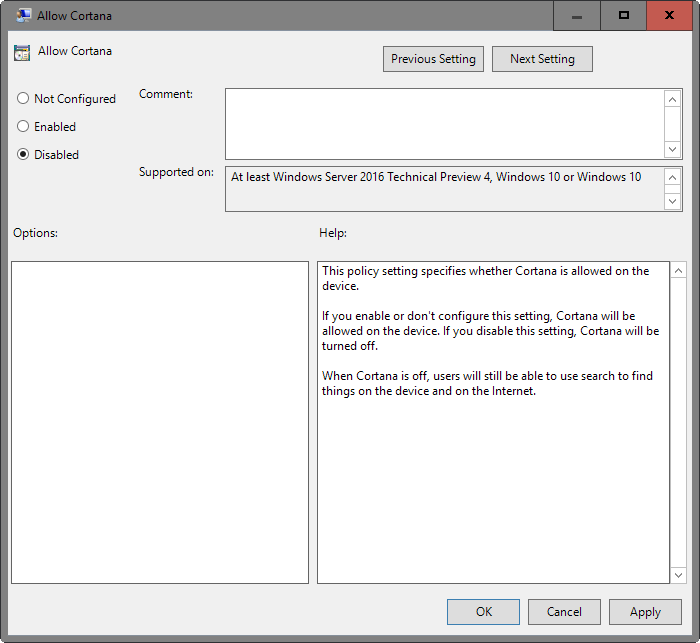
You can undo the change at any time by repeating the process outlined above. Set Allow Cortana either to "not configured" or "enabled" to reset the preference to its original value and turn on Cortana again.
Disable Cortana by editing the Registry
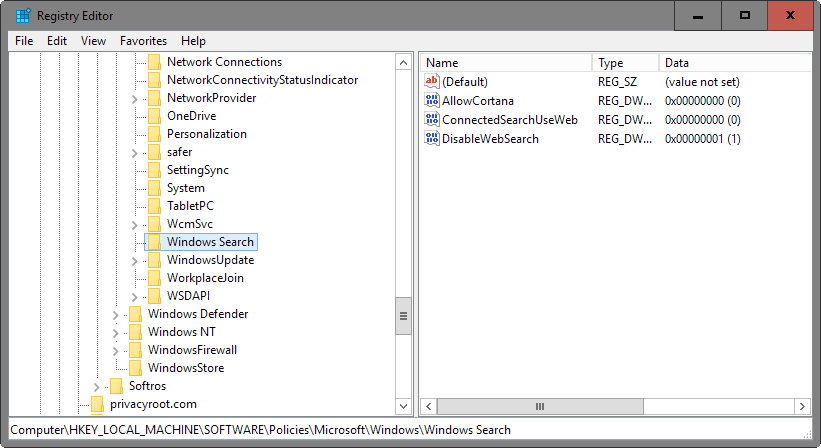
If you cannot or won't use the Group Policy option to disable Cortana, you may use the Registry instead to do so.
- Tap on the Windows-key, type regedit.exe and hit enter.
- Confirm the UAC prompt that is displayed.
- Go to the key HKEY_LOCAL_MACHINE\SOFTWARE\Policies\Microsoft\Windows\Windows Search
- If AllowCortana exists already, jump to step 7.
- Right-click on Windows Search and select New > Dword (32-bit) Value.
- Name it AllowCortana.
- Double-click on AllowCortana and set its value to 0 to disable the feature.
Closing Words
While it is still possible to turn off Cortana on devices running Windows 10's Anniversary Update, it is less obvious how to do so.
This article was first seen on ComTek's "TekBits" Technology News

- Log in to post comments