Stop Resetting My Apps blocks default apps resets on Windows 10
Stop Resetting My Apps is a free program for Microsoft's Windows 10 operating system to block the system from resetting default programs for certain tasks.
One of Windows 10's biggest usability issues is that the operating system may reset some or even all default apps or file associations after operating system updates.
This can be extremely frustrating for the user, as it means that files or protocols will open in the default programs that ship with Windows 10 instead of user selected programs. Additionally, it means that you have to waste some time correcting the reset file associations again.
Stop Resetting My Apps
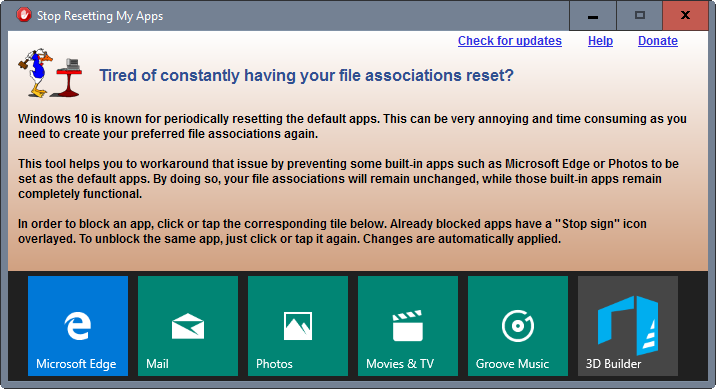
Stop Resetting My Apps is a rather simple program for Windows 10 designed to block Windows 10 from resetting default apps.
The program displays a list of default Windows 10 apps, Microsoft Edge, Mail, Photos, Movies & TV, Groove Music and 3D Builder, on start.
All you need to do to block it from being set as the default app on the system is to click on it in the program interface. This adds a "stop" icon to the tile that marks it as blocked.
Blocking won't prevent the application from working on the computer. You can still run it and use all of its functionality.
What it does is block the selected application from being set as a default app for any file extension or protocol.
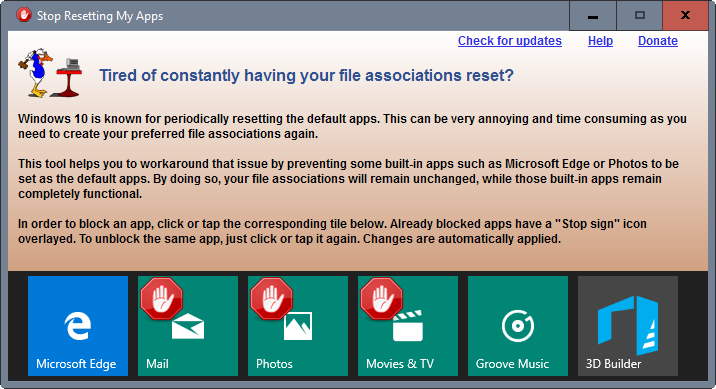
So, if you want Mail to be handled by Thunderbird or Gmail instead of the default Mail application, you simply click on it for that. Windows 10 cannot set Mail as the default handler for the mailto protocol anymore from that moment on.
The same is true for any of the other applications the program supports. You could for instance block any app that you don't use if you are unsure about some of the apps supported by Stop Resetting My Apps.
You can undo any blocking by running the program again and clicking on its tile in the interface. This removes the "stop" icon from it and enables it for file associations and protocols again.
Stop Resetting My Apps does not need to run in the background once you have made the changes. You can close the program afterwards without losing any of its functionality.
Note: In case you are wondering how this works: You can set a NoOpenWith string in the Windows Registry to prevent specific apps from taking over file associations.
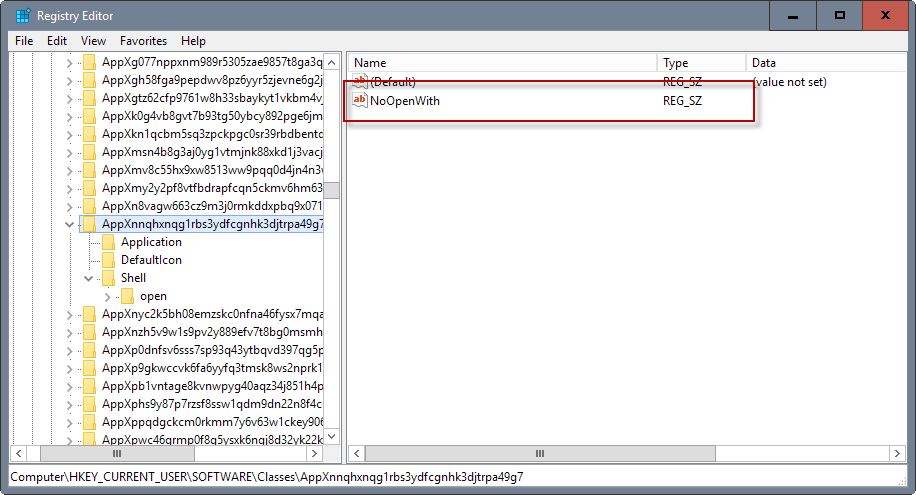
So, here is what you need to do for that if you prefer the manual way:
- Tap on the Windows-key, type regedit.exe and hit the Enter-key. This opens the Windows Registry Editor. If you can, open a second Registry window for easier handling of the following operations.
- Navigate to the following key: HKEY_CURRENT_USER\SOFTWARE\Classes\Local Settings\Software\Microsoft\Windows\CurrentVersion\AppModel\Repository\Packages
- Locate the application you want to block from being the default, and open App\Capabilities\FileAssociations there. This displays the list of file associations of that particular application.
- Take note of the value in Data, it looks like a long random string: AppXsq3757nydv3f9bx6862hv0t4z7ennqqd
- Please note that this string may be different for any of the file types or protocols listed there.
- Switch to the second Registry Editor window, and go to HKEY_CURRENT_USER\SOFTWARE\Classes\ThatRandomString, e.g. HKEY_CURRENT_USER\SOFTWARE\Classes\AppXsq3757nydv3f9bx6862hv0t4z7ennqqd
- Right-click on it, and select New > String Value.
- Name it NoOpenWith, and keep its value empty.
Repeat the process for any file association that you don't want that particular app to be ever associated with again.
This article was first seen on ComTek's "TekBits" Technology News

- Log in to post comments