Manage Windows Defender Notifications
Windows Defender is the default antivirus solution that ships with Microsoft's Windows 10 operating system.
It is turned on by default unless antivirus solutions are installed that Windows Defender recognizes.
Despite contrary reports, it is still possible to turn off Windows Defender if it does not recognize another antivirus solution or none is installed on the system.
One option to do so is by enabling the "Turn off Windows Defender" policy in the Group Policy editor. The confusion came from Windows Defender's real-time protection feature which turns itself back on after being turned off.
Manage Windows Defender Notifications
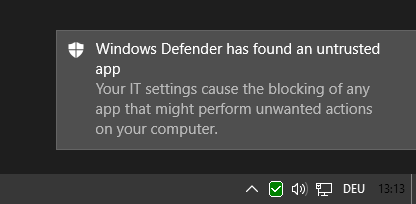
Windows Defender displays notifications about certain events by default automatically on the desktop. This is the case for critical events that require user interaction, for instance if a download was blocked.
The latest version of Windows Defender ships with a feature called "enhanced notifications" which may inform you events that are not critical. This can be something as mundane as informing you that the last scan did not detect any issues.
Windows 10 users have several options to manage Windows Defender's notification behavior.
Option 1: The Settings
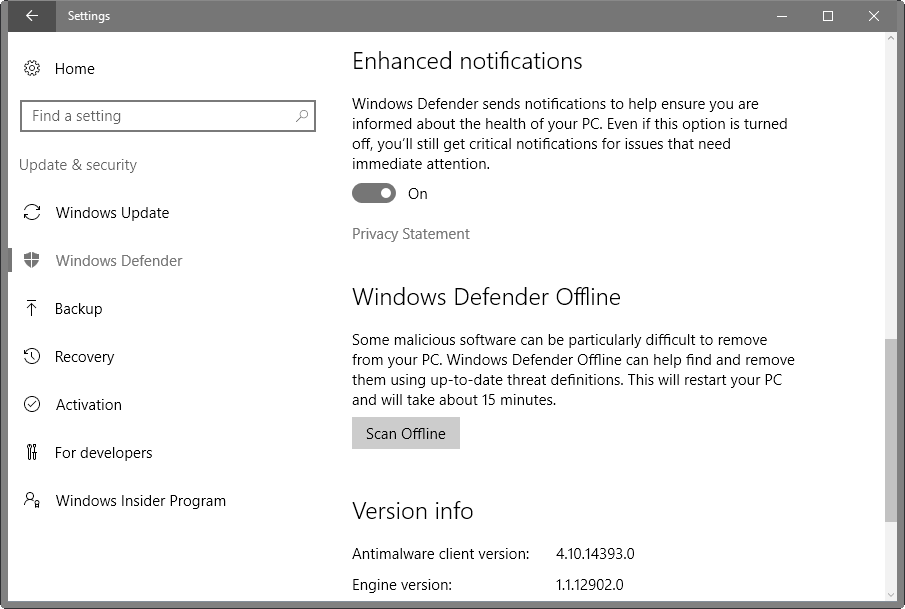
You may enable or disable enhanced notifications in the settings but that is about it.
- Tap on Windows-I to open the Settings application on the desktop.
- Select Update & Security, and then Windows Defender.
- Scroll down until you find the enhanced notifications preference. Use the toggle to switch it on or off.
Option 2: Group Policy
The Group Policy is the better location to control Windows Defender notifications as it gives you more control over the functionality. There you find the option to turn off Windows Defender completely as well.
Please note that access to the Group Policy is restricted to Professional versions of Windows 10. This means that Home users don't have access to it. Jump to Option 3 instead.
Do the following to open the Group Policy Editor.
- Tap on the Windows-key, type gpedit.msc, and hit enter.
Suppress all notifications
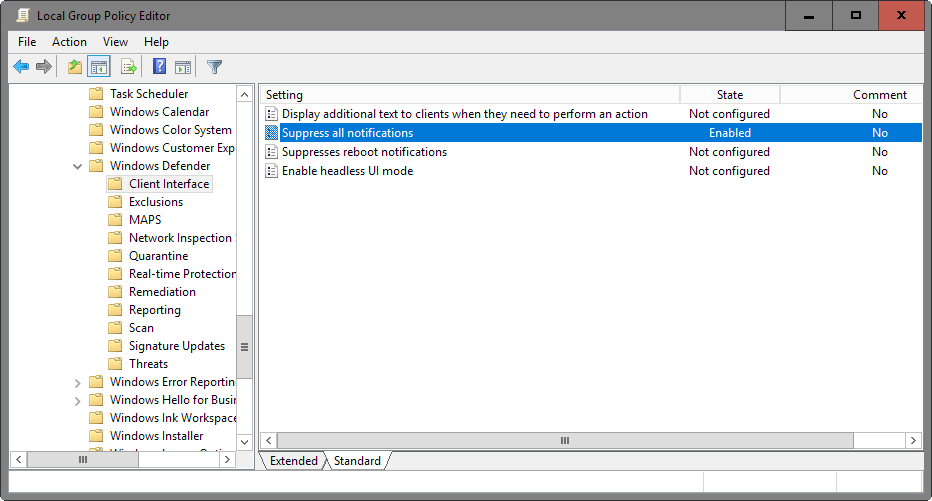
Computer Configuration > Administrative Templates > Windows Components > Windows Defender > Client Interface
If you enable "suppress all notifications", notifications are no longer displayed on clients. While that does take care of notifications on the desktop, it means that you may not receive information about critical events, blocked downloads or removed files among other things.
Option 3: Windows Registry
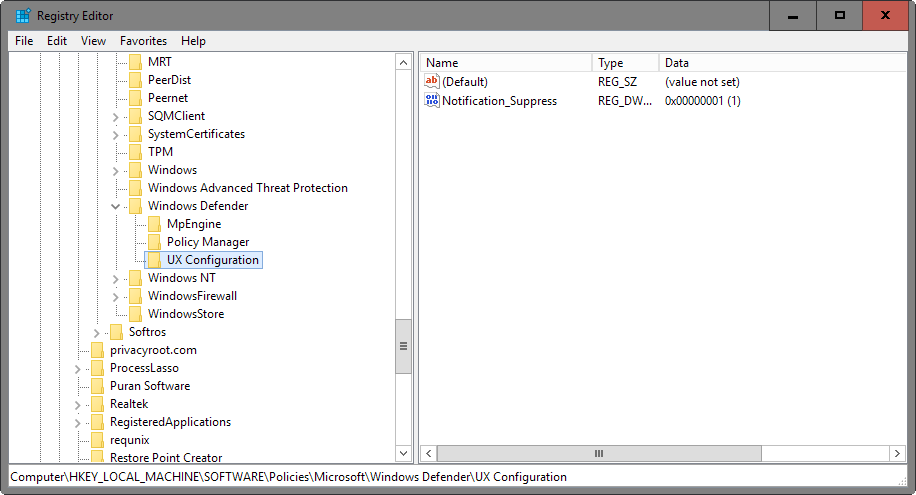
You may turn off all Windows Defender notifications using the Windows Registry. This method is identical to using the Group Policy to do so (which sets the same Registry key).
- Tap on the Windows-key, type regedit.exe and hit enter.
- Confirm the UAC prompt.
- Navigate to the following key: HKEY_LOCAL_MACHINE\SOFTWARE\Policies\Microsoft\Windows Defender\UX Configuration
- If a key does not exist, create it by right-clicking on its parent and selecting New > Key.
- Right-click on UX Configuration and select New > Dword (32-bit) Value.
- Name the new Dword Notification_Suppress.
- Double-click on it afterwards and set its value to 1.
This suppresses notifications. If you want to revert the setting delete the Dword to do so.
Closing Words
Suppressing notifications won't stop Windows Defender from running on the device. You may still open the program and check the quarantine section for instance to restore blocked file downloads or files.
Now You: Do you use Windows Defender?
This article was first seen on ComTek's "TekBits" Technology News

- Log in to post comments