Fix Windows Update errors with new Windows 10 repair tool
Fix Windows Update errors is a troubleshooting page on Microsoft's Support website that aims to help Windows users resolve update related errors.
This guided walk-through provides steps to fix problems when installing updates. Here are some commonly seen error codes: 0x80073712, 0x800705B4, 0x80004005, 0x8024402F, 0x80070002, 0x80070643, 0x80070003, 0x8024200B, 0x80070422, 0x80070020. These steps should help with all errors and not just the ones listed.
The support page covers Windows 7, Windows 8.1 and Windows 10 only. First thing you do is select one of the listed operating systems on the page.
What happens afterwards depends on that selection.
Fix Windows Update errors
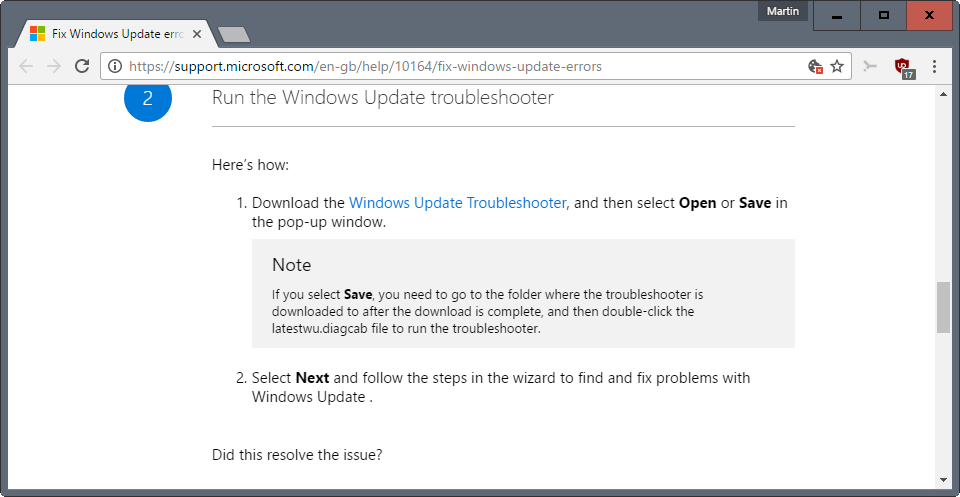
Windows 10 users are asked to download the Windows Update Troubleshooter to their device and run it for instance, while Windows 7 users to run the built-in troubleshooter of the operating system instead before they are offered an updated -- but different -- update troubleshooter for the operating system.
This is not the only difference though. While you get fairly basic suggestions for Windows 7 -- try the troubleshooter, if that does not work, run a system recovery -- suggestions for Windows 10 include two additional steps.
The first asks you to find the most recent update for Windows 10 that is installed on the machine, run a search for it on Microsoft's Update site, and download and run the update again.
The second option, if that did not work either, is to run commands on the command line (with administrative privileges):
DISM.exe /Online /Cleanup-image /Restorehealth
sfc /scannow
DISM.exe is the Deployment Imaging and Servicing Management tool which you may use to correct Component Store corruption.
The second command checks core Windows files for corruption, and replaces them if possible with the correct version.
Latestwu.diagcab
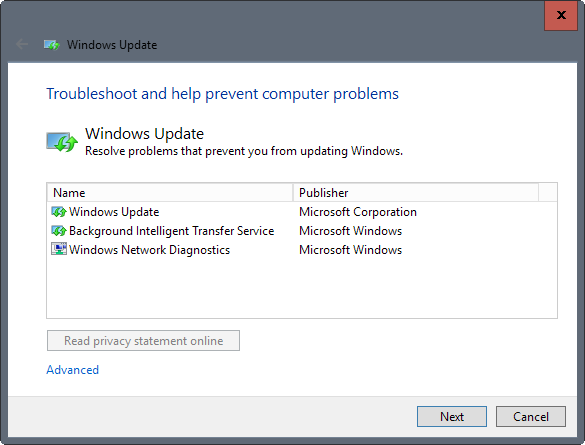
The Windows Update troubleshooter for Windows 10 is an improved version of the troubleshooter for previous versions of Windows.
It checks Windows Update and the Background Intelligent Transfer Service (Bits), and also runs Windows Network diagnostics.
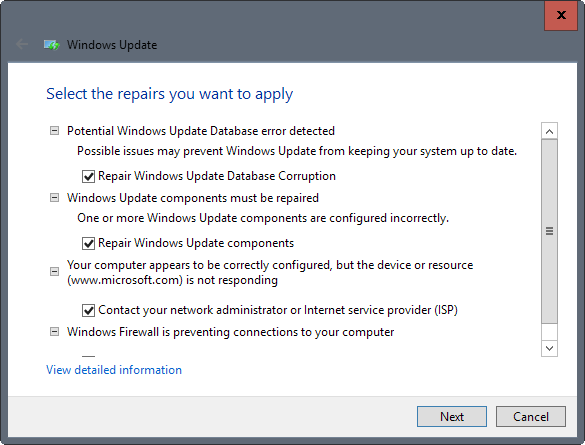
I suggest you click on advanced on the first screen that opens and disable the automatic repair option. This gives you full control over the troubleshooting process.
The troubleshooter displays all repair options after a quick scan:
- Repair Windows Update Database corruption.
- Repair Windows update components.
- Fix Windows Firefox blocking connections to Windows Update on the PC.
- Contact a network or system administrator, or ISP, to fix Internet connectivity issues.
- Check whether default Windows Update data locations have changed.
- Fix improperly configured security settings, or missing settings.
- Check for missing or corrupt files.
- Fix service registration is missing or corrupt.
- Fix system date and time aren't correct.
As you can see, the tool checks for a couple of things and may fix most of them when you give the ok (or automatically if you have not changed the option under advanced).
Closing Words
Windows Update troubleshooters may help repair update related issues but these tools have their limits as well. While the new Windows 10 Windows Update troubleshooter checks for additional issues, it is far from complete and may still lead to you having to perform manual repairs or even a system restore.
Now You: What's your experience with these troubleshooters so far?
This article was first seen on ComTek's "TekBits" Technology News

- Log in to post comments