Debloat Windows 10 script collection
Debloat Windows 10 is a collection of Powershell scripts that block, disable, modify, or optimize various Windows 10 features that users may find annoying, or at least not super useful to begin with.
Word of warning: these scripts have no undo function. The author suggests you run them on a fresh installation of Windows 10. I suggest you create a full system backup before you run them, so that you can restore the system should things go wrong.
You can open any of the Powershell scripts in a plain text editor or directly on GitHub to find out what they do in detail.
Debloat Windows 1
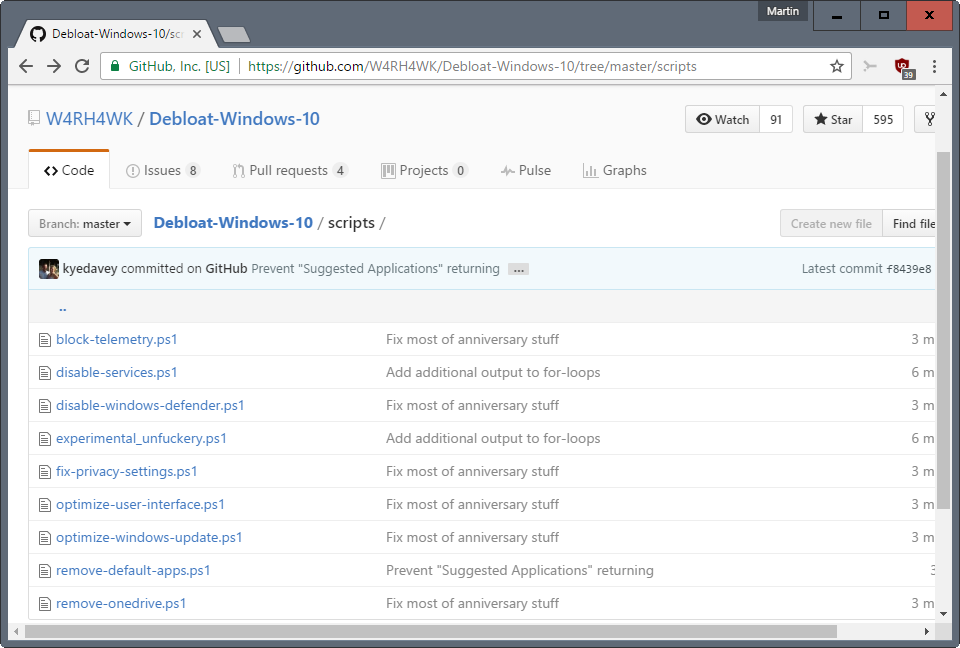
You are probably wondering what those scripts do. You find nine scripts in total on the Debloat windows 10 GitHub repository right now. They are:
- Block Telemetry -- Adds a list of telemetry domains to the hosts file to block them. Additionally, sets Allow Telemetry to 0, and blocks several telemetry IPs using the firewall.
- Disable Services -- Disables more than a dozen services including the Diagnostics Tracking Service, the Geolocation Service, Remote Registry and Xbox Live related services.
- Disable Windows Defender -- Disables Windows Defender tasks, and sets several Registry values.
- Experimental Unfuckery -- Removes system apps such as Feedback, Contact Support or BioEnrollment among other things.
- Fix Privacy Settings -- Sets quite a few privacy related values in the Registry that are related to privacy.
- Optimize User Interface -- Again, Registry values for the most part that change visual, interface, and accessibility elements including a mouse acceleration fix, easy access keyboard features, changing folder view options and so on.
- Optimize Windows Update -- Disables automatic download and installation of windows updates, disables the "updates are available" message and automatic driver updates.
- Remove Default Apps -- Removes the majority of apps that Windows 10 ships with.
- Remove OneDrive -- Disables OneDrive, and removes OneDrive traces from the system.
You need to open an elevated Powershell prompt to run those script:
- Tap on the Windows-key, type powershell, hold down Shift-key and Ctrl-key, and hit the Enter-key.
- Run the command Set-ExecutionPolicy Unrestricted first to enable the execution of Powershell scripts. Select Y when the prompt spawns on the screen if you want to go ahead.
- Run any of the scripts afterwards using ./scriptname.ps1 from the directory you saved them to.
- Once you are done, run Set-ExecutionPolicy Restricted, the default policy setting.
That's all there is to it. You can run as many of the Powershell scriptlets as you like. I can't stress the importance of creating a backup of your system before you run any of the scripts. (via Inside Windows)
This article was first seen on ComTek's "TekBits" Technology News

- Log in to post comments