How to setup Windows Hello for all Windows 10 users
Windows 10 supports Windows Hello, a biometric authentication feature that allows you to sign in using your face or fingerprint.
The main idea behind Hello is to make the authentication process easier. Users don't have to enter a password anymore when they sign in on a machine running Windows 10, but can sign in using the device's camera or fingerprint reader.
I have set up Windows Hello on the Surface 4 Pro device that I bought some time ago. To be precise, I enabled the face detection authentication option.
While it works fine most of the time, it sometimes does not so that you have to resort to entering the account password again after all.
How to setup Windows Hello for all Windows 10 users
If multiple users are working on a computer, you may enable Windows Hello for all of them. It makes things easier for users, and can be beneficial to the admin of the device as well as you may have to spend less time resetting passwords or assisting users in regaining access to their accounts.
You have two options to set up Windows Hello for other users. Considering that the users need to either look in the camera to set up Hello, or provide their finger to enable fingerprint authentication, they need to be present as well.
The first method works right after setting up a new user account. Ask the user to sign in using the account. The user will be prompted to set up the account on first sign in. This includes an option to enable Windows Hello for that account.
If the account is already used, you may set up Windows Hello in the following way instead:
Step 0: Make the user you want Windows Hello to be available for, sign-in to the account on the device.
Step 1: Open the Settings application. Use the keyboard shortcut Windows-I for that, or click on Start > Settings.
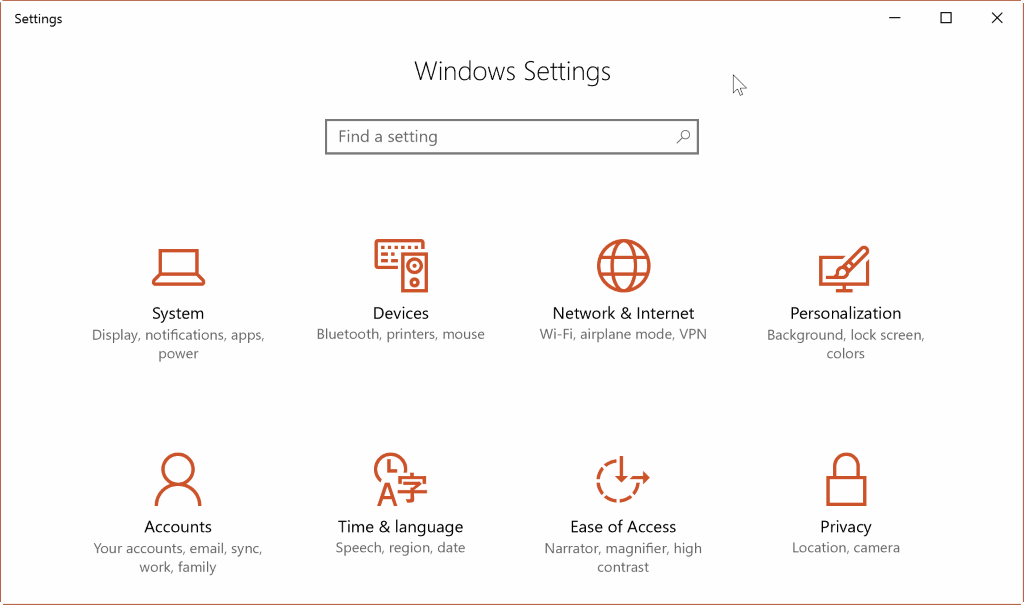
Step 2: Open Accounts. Simply locate Accounts in the Settings application and click on it.
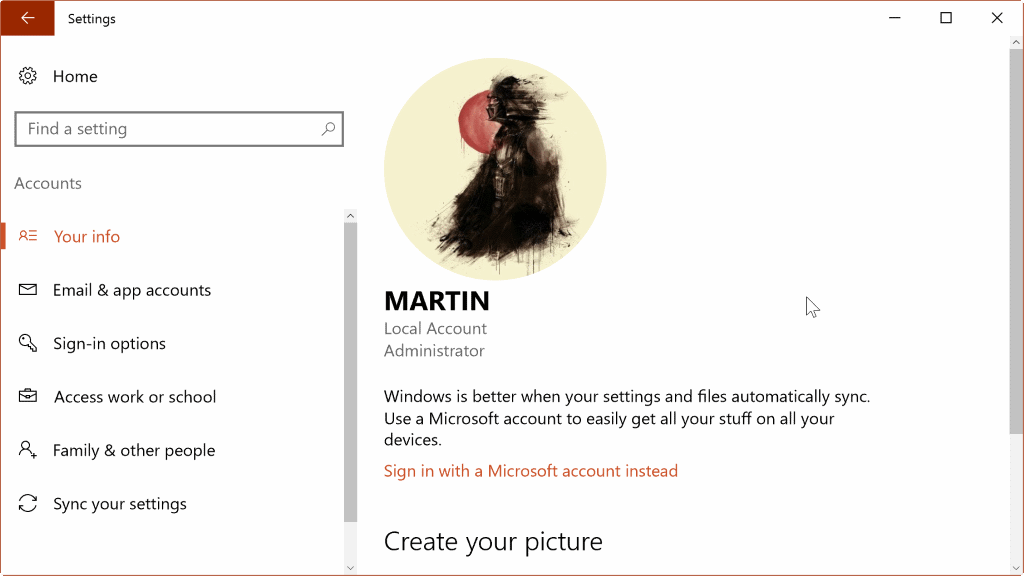
Step 3: Switch to Sign-in Options. There you find listed the Windows Hello section. Click on Set up to configure Face Recognition. Follow the steps outlined by the Windows Hello setup wizard.
All it involves is entering the account password or Pin, and looking straight at the camera for a couple of seconds.
The method is basically the same for fingerprint authentication, only that you don't have to look at the camera but use the fingerprint sensor instead.
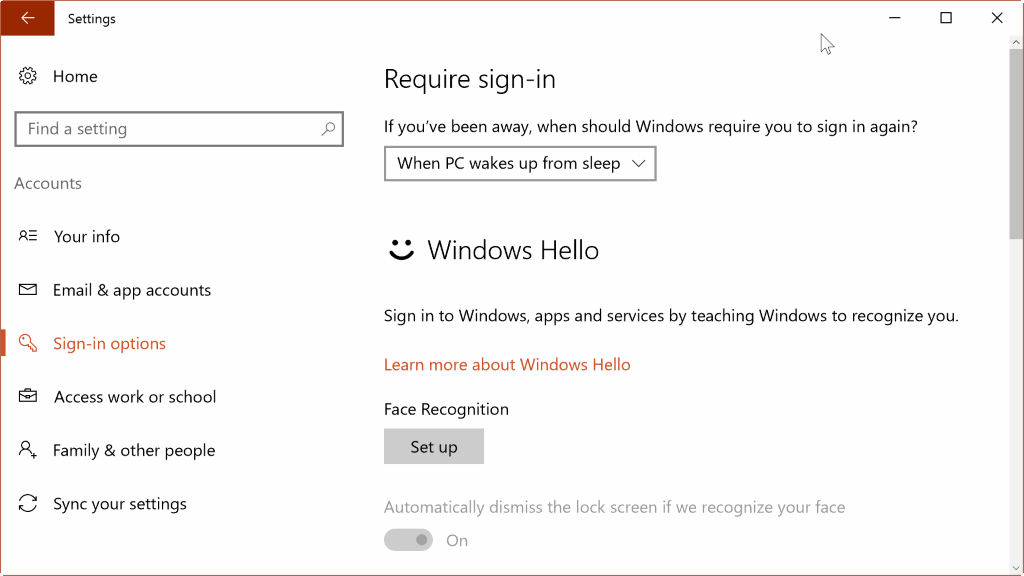
Step 4: Well there is no fourth step as everything is set up at this point. You can however click on the "improve recognition" button to do just that.
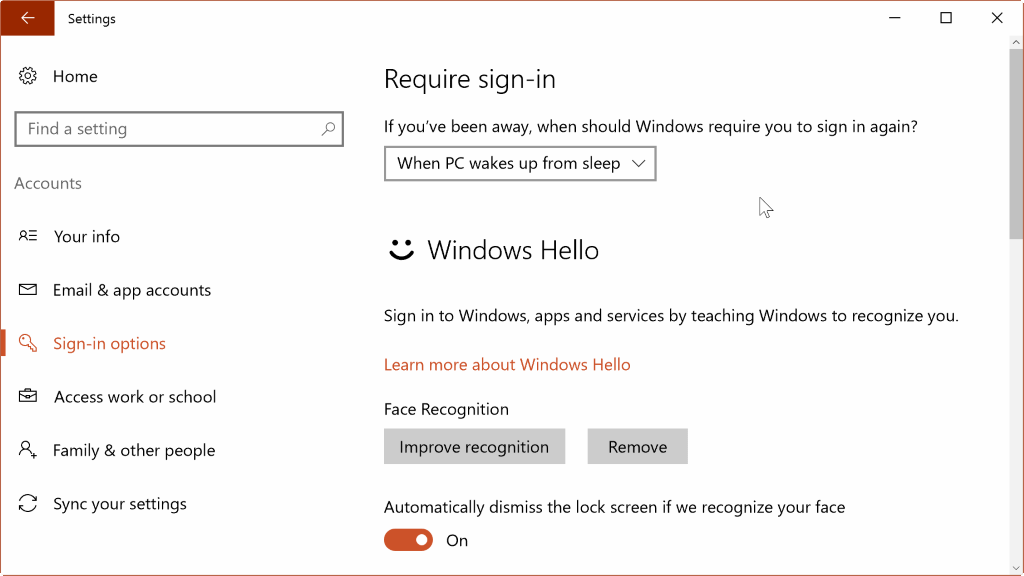
Now You: Do you sign in using biometric authentication features, or do you prefer the traditional password authentication?
This article was first seen on ComTek's "TekBits" Technology News

- Log in to post comments