Vivaldi 1.7: Audio muting improvements
Vivaldi 1.7, the upcoming next version of the popular web browser, will ship with better audio muting controls that users can utilize.
Most web browsers support audio muting by now. Most display audio indicators in the tab bar of the browser. Some let you control audio directly through those icons, usually to toggle the audio state between mute and unmute.
Vivaldi supports this as well, and that is probably all that the majority of Internet users require. It indicates the sites that play audio, and gives you controls to mute the audio with a click.
Vivaldi does support more mute options though than muting or unmuting tabs in the browser.
Vivaldi 1.7: Audio muting powerhouse

Vivaldi 1.7 will support the following mute options:
- Mute/Unmute Tab
- Mute/Unmute Other Tabs
- Mute/Unmute All Tabs
Only mute and unmute is available in the interface directly when you click on the audio icon to toggle the audio state. It is also the only option that functions as a toggle. The remaining mute commands are all individual commands.
You have three options to make use of the other options.
Quick Commands
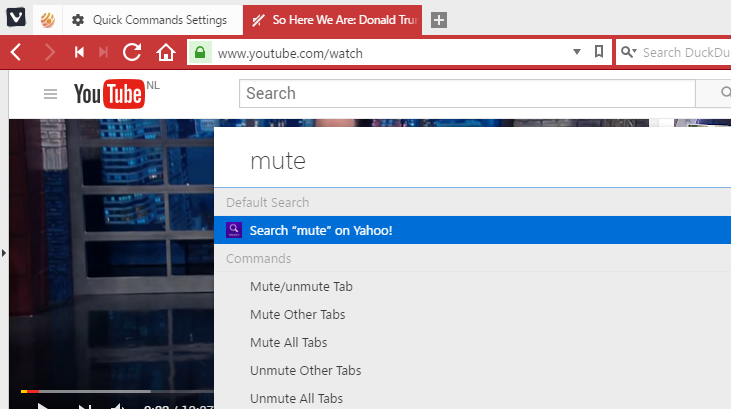
Quick Commands is quite the useful feature. Tap on F2 to bring up the command bar, type an action or command that you want executed, and select it from the list of results Vivaldi returns to you.
Type mute, and all mute options are listed. You may select these commands with the keyboard, or with the mouse.
Keyboard shortcuts
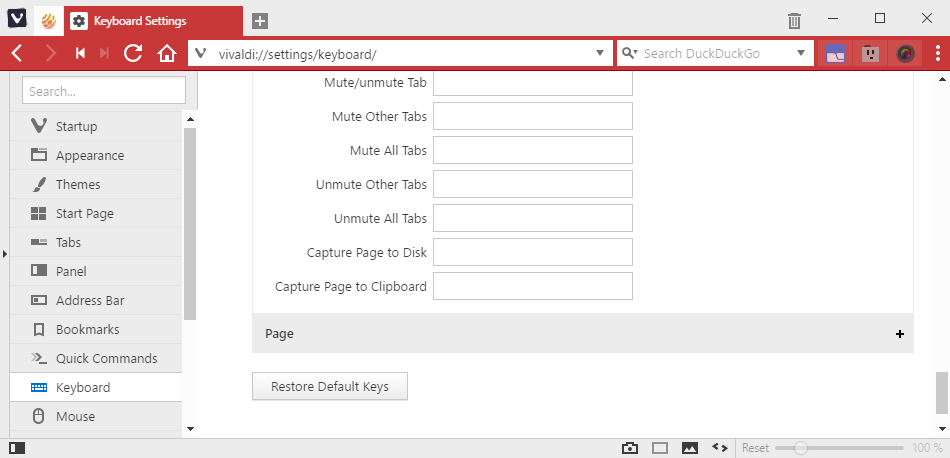
Second, you may add keyboard shortcuts to any of the actions so that you can run them using the keyboard.
- Load vivaldi://settings/keyboard/.
- Select Tab on the page.
- Scroll down to the mute options on the page.
Simply click on a field, and press a keyboard shortcut to assign it to the action.
Mouse Gestures
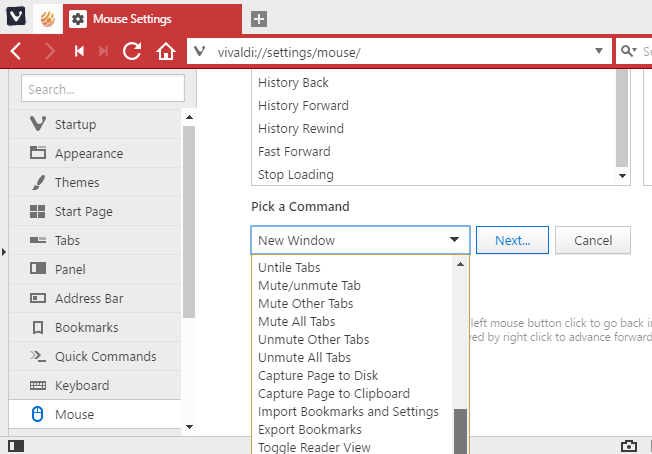
The second option that you have is to assign these new mute actions to mouse gestures.
- Load vivaldi://settings/mouse/ in the browser's address bar.
- Click on the plus icon underneath the mouse gestures listing.
- Scroll down until the audio mute actions are listed.
- Pick one that you want to configure, and click next.
- Draw a gesture that you want to associate with the selected action.
- Click save once you are satisfied with the result.
To use mouse gestures, simply hold down the right mouse button and draw it on the screen.
Closing Words
There is still some work to be done to improve the muting capabilities further. An option to mute audio in background tabs automatically would certainly be useful, provided that it can be turned on or off.
Of course, global audio permissions, using blacklists or whitelists, would be mighty useful as well.
Now You: Do you use your browser's audio muting functionality?
This article was first seen on ComTek's "TekBits" Technology News

- Log in to post comments