How to speed up the Opera web browser
The following guide provides you with information on how to speed up the Opera web browser to improve performance and your overall experience.
The "new" Opera web browser is a Chromium-based browser that shares much of its code with Google Chrome. While I have not seen many complaints about the performance or resource use of the browser, there is always room for improvement.
The following tips may help you get the most out of Opera. It may be especially useful if you run Opera on a low end system with little RAM and a weaker processor.
Speed up the Opera web browser
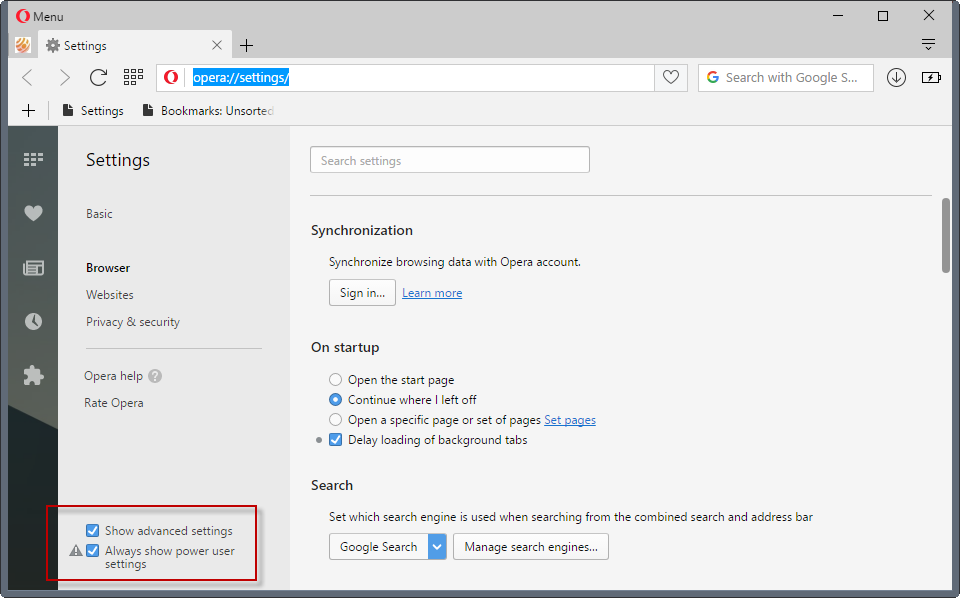
First thing I suggest you do is go through the preferences of the web browser. This approach is the same that I used for the guide on improving the Vivaldi browser's performance.
Load opera://settings/ in the browser's address bar to get started. You may want to enable the "show advanced settings" and "always show power user settings" options on the Settings page.
Browser
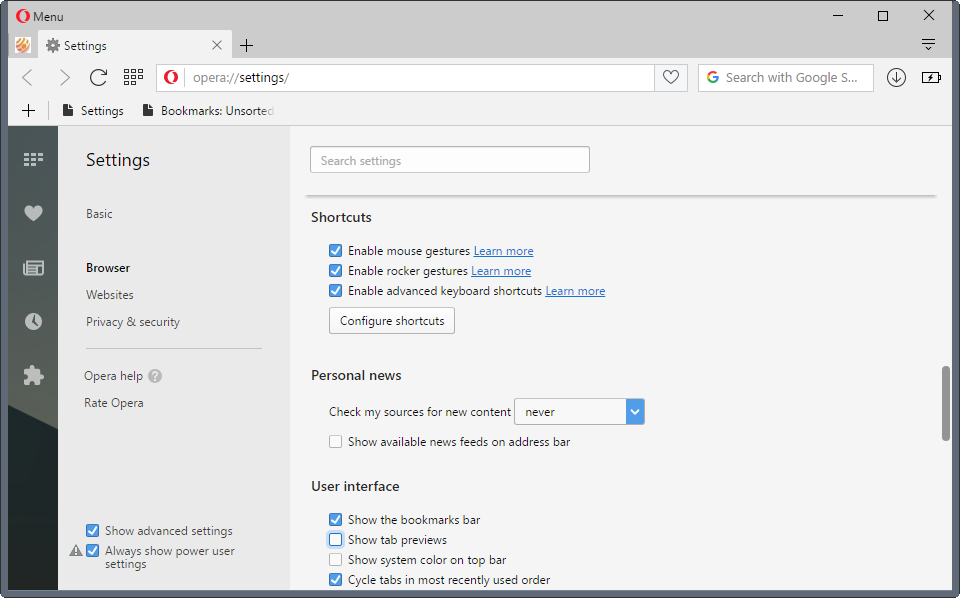
Select Browser on the Settings page. Make the following adjustments to it:
- On Startup -- make sure Delay loading of background tabs is enabled. This improves the startup of the browser if the previous session is restored on start.
- Shortcuts -- If you don't use gestures, disable "enable mouse gestures" and "enable rocker gestures".
- Personal News -- If you don't use the personal news feature, set the "check my sources for new content" value to never. Disable "show available news feeds on address bar" if you don't require it.
- User interface -- Disable "show tab previews" and, if you don't use it "enable the search pop-up when selecting text".
- Themes -- Select a basic theme, e.g. the white background.
- Battery Saver -- Battery Saver preserves battery when you are using Opera on a device on battery. It will reduce performance however to achieve that. If performance is more important to you, disable battery saver.
Websites
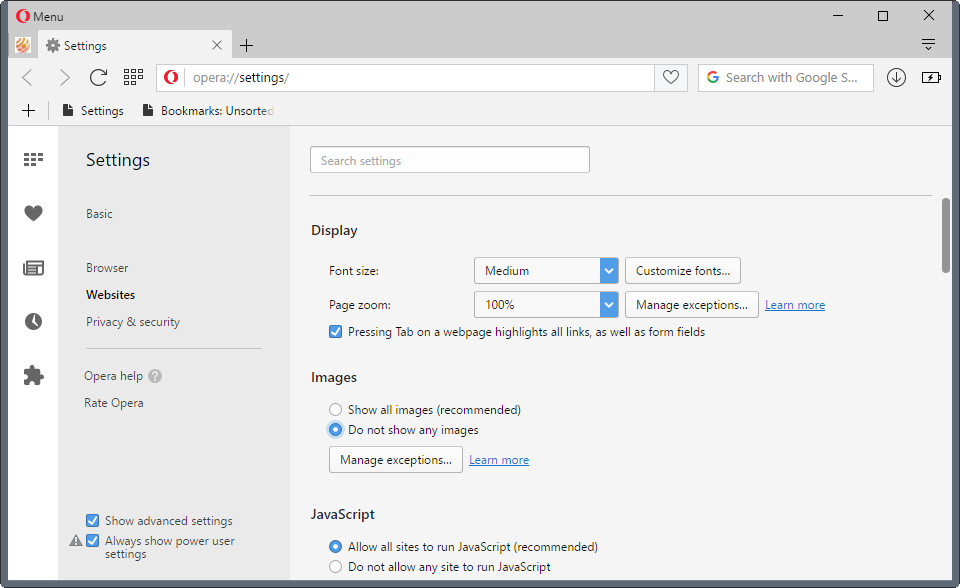
The tweaks under websites depend largely on how you use the browser.
- Images -- If you can live without images for the most part, consider switching the setting to "do not show any images". This is not recommended for most users, but will improve page load time.
- Flash -- Make sure Flash is either set to "click to play", or "block sites from running Flash". You can add exceptions for sites that you want Flash to run on.
Privacy & Security
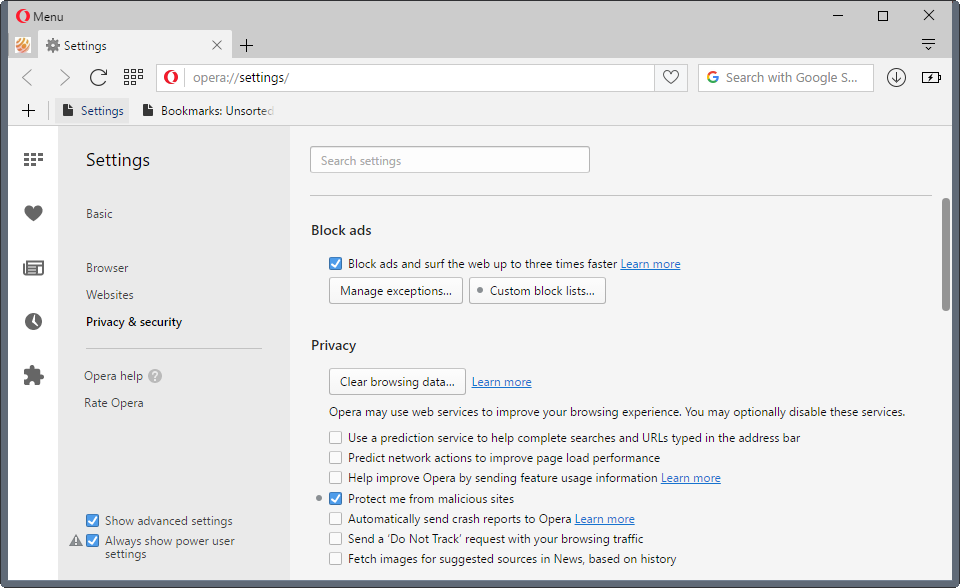
Settings depend large on usability here. You may want to consider enabling ad blocking, and disabling the following options under privacy:
- Predict network actions to improve page load performance.
- Help improve Opera by sending feature usage information.
- Automatically send crash reports to Opera.
- Fetch images for suggested sources in News, based on history.
Other Tweaks and options
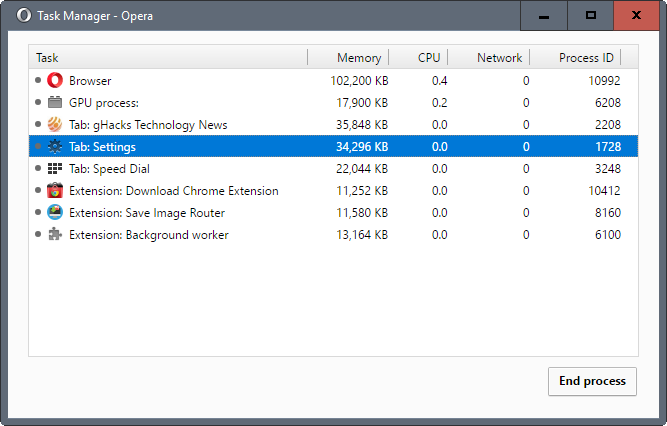
One thing you may want to do is open the built-in Task Manager to monitor memory and cpu usage of the browser, extensions, websites, and the gpu.
It may pay off to keep the Task Manager window open while you use Opera like you would normally. Doing so may reveal bottlenecks or issues, for instance with installed extensions or sites loaded in the browser that impact the browser's performance and speed.
Opera, since it is based on Chromium, supports the same startup parameters like Chromium, Chrome or Vivaldi for the most part.
The following startup parameters may improve the browsing performance. They are the same that improve the speed of the Vivaldi browser.
- –process-per-site switches from a process per tab model to one that is lighter on resources by bundling all pages of a site into a single process. This saves you memory if you open multiple pages on the same site regularly.
- –disk-cache-dir=z:\opera\ –disk-cache-size=104857600 moves the disk cache to another drive, and sets it to 100 Megabyte. Especially useful if moved to a faster drive, or a RAM disk.
- –enable-low-end-device-mode improves memory consumption by making tweaks that benefit lower end devices the most.
- –enable-low-res-tiling improves performance when scrolling on low end devices.
While you may run Opera with these parameters manually, you may want to add them permanently to the browser's shortcut to improve usability.
You have to right-click on the Opera icon in the taskbar on Windows (or Start Menu, or Desktop), and either select properties right away, or right-click on Opera again before properties becomes available.
Add the startup parameters to the end of the target field, and make sure that there is a space between Opera's file path and name, and the parameters.
Here is an example: "C:\Program Files (x86)\Opera Developer\launcher.exe" –enable-low-end-device-mode
Now You: Feel free to share your Opera speed up tips in the comments below.
This article was first seen on ComTek's "TekBits" Technology News

- Log in to post comments