How to use OneDrive’s Files On-Demand feature
Microsoft revealed plans recently to bring back the placeholder feature of the company's file hosting and syncing service OneDrive.
Files On-Demand, the new name of the feature, was added to recent Windows 10 Insider Builds already, and the company plans to release the feature with the Fall Creators Update that will be out in a couple of months.
Microsoft did limit the supported file systems of OneDrive to NTFS for that change though, and was rightfully criticized for making the change without prior announcement.
The following guide walks you through the steps of enabling and configuring OneDrive's Files On-Demand feature. It is unclear right now whether the feature will land in previous versions of Windows as well, or if it will be Windows 10 exclusive.
OneDrive's Files On-Demand feature
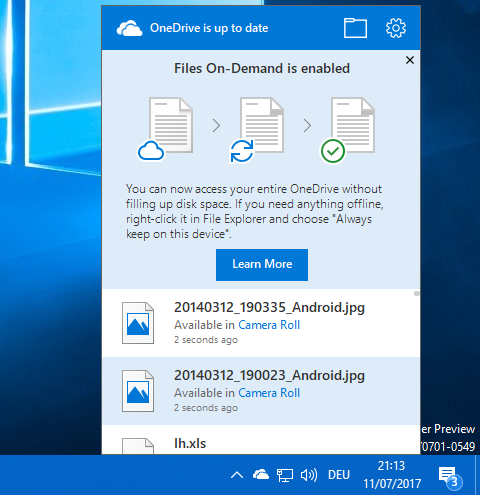
OneDrive's Files On-Demand feature is not enabled by default. At least, not on recent Insider Builds. This means that you need to activate it before it becomes available.
Do the following to activate (or deactivate) Files On-Demand.
- Right-click on the OneDrive icon in the Windows taskbar, and select Settings from the context menu that opens.
- Switch to the Settings tab if it is not selected by default.
- Locate Files On-Demand, and check the "Save space and download files as you use them" box.
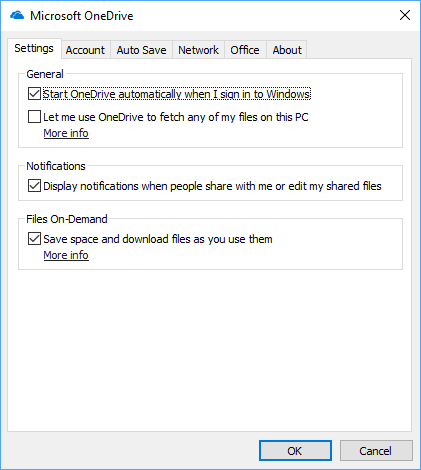
This change is active immediately, and OneDrive will stop downloading files if it is currently transferring files to the local system.
What happens is that OneDrive will display all folders and files of the OneDrive account. These are placeholders for the most part though (depending on the sync status, as files that are already on the device won't be deleted when you enable the option).
Placeholder means that the files are not on the local system, and that they are downloaded to the local system when they are needed. So, when you double-click on a file that is not synced, OneDrive will start the download and load it in the default viewer application once it has been downloaded.
The delay is acceptable for regular files, but it may take a while before larger files are downloaded. This is the trade-off of the new system.
Marking OneDrive files
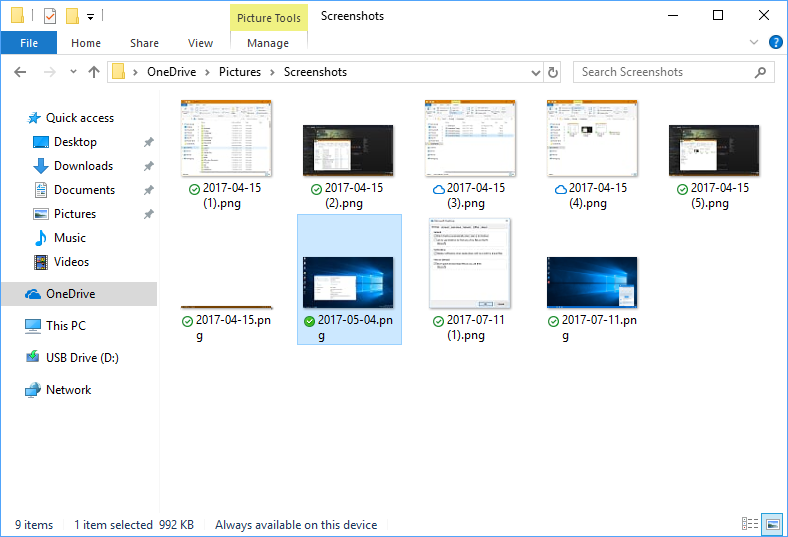
The availability status of files on OneDrive is indicated with an icon that is displayed in front of the file name:
- Cloud icon -- The file is not available locally. You can double-click on it to download it and run it.
- Green checkmark icon -- The file is stored locally, and can be run even without Internet connection.
- White checkmark icon -- The file is stored locally, and "always keep on this device" is set. It can be run without Internet connection as well.
You may change the statues of files by right-clicking on them in the OneDrive folder. The following options are provided:
- Always keep on this device -- This marks the file as important. It will be downloaded immediately if it is not on the device already.
- Free up space -- This removes the file from the local device, and makes it available through the Files On-Demand functionality of OneDrive.
You can delete online-only files just as you can delete files that are locally available. When you do so, the file is removed from your OneDrive account and the placeholder is removed from the local system.
Online-only files can be moved around just like regular files.
Now You: What's your take on the new Files On-Demand functionality of OneDrive?
This article was first seen on ComTek's "TekBits" Technology News

- Log in to post comments