PicPick is a professional screen capture tool for Windows
PicPick is a free for personal use (and commercial) screen capturing tool for Microsoft Windows devices that supports a wide variety of features and replaced SnagIt on my systems.
Finding the right screenshot tool can be a time-consuming task; the sheer number of programs available for Windows (and other operating systems) means that you may spend days testing different tools to find the most suitable candidate for the job.
From using built-in Windows tools like the Snippet Tool over free excellent solutions like Screenshot Captor to commercial programs like SnagIt.
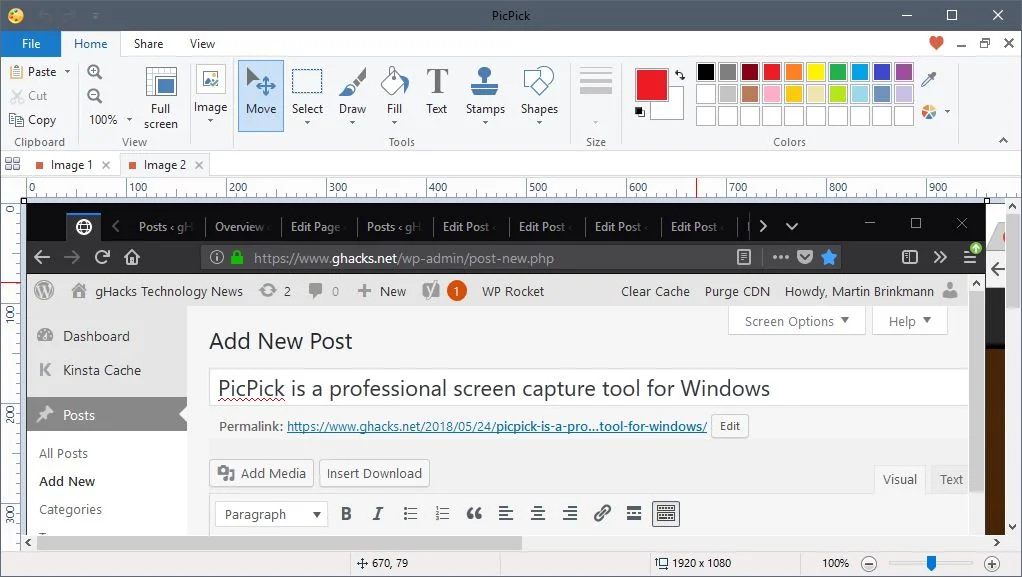
PicPick is a free to use if you use it in a home environment. The free version offers the same functionality as the commercial version and the only noticeable difference between the two versions is the occasional request to buy the program.
As far as core features are concerned, there are plenty: you can use the program to take various kinds of screen captures and use the built-in image editor to edit screenshots before you save them to the local system or use sharing options.
The screen capturing options offer anything you might need and then some. You can do fullscreen or active window screen captures as well as region, freehand, scrolling window and several other types of captures the program supports.
The program maps keyboard keys to the main operations but you may use the system tray menu as well for that if you prefer to use the mouse.
I take program window screenshots mostly, and Alt-Print does that when the program runs in the background.
PicPick opens the image editor by default after you capture something on the screen. You can modify the behavior, so that screen captures are copied to the Clipboard, saved locally, or even transferred to remote locations instead by default.
The built-in image editor offers an impressive range of features. It is tab-driven so that multiple captures can be open at at the same time in the interface.
The functions that I use the most are text, shapes (arrow) and blur, but there are plenty of others.
Here is a short list of useful tools that the image editor supports:
- Add text (define font, size, color, and other formatting options).
- Add shapes such as arrows, boxes, or highlighted areas.
- Select any part of the image and use blur, pixelate, sharpen, or copy operations.
- Add effects to the image, or resize / rotate it.
- Use the built-in color picker.
- Freehand drawing.
Most tools of the editor offer customization options. If you select a shape, you may change colors and thickness for instance. The editor displays a pixel ruler and highlights the cursor position on the ruler; that is excellent if you need to be very precise when it comes to edits.
You may save images to the local system or use the built-in share functionality to send images to other programs or services. Supported are several cloud services, Twitter and Facebook, email and FTP, as well as any program available on the local system.
PicPick supports a couple of extras that I don't use personally. Load the whiteboard tool to turn the whole desktop into a whiteboard. You can draw on the desktop and erase the drawing at any time; the whiteboard feature comes without save option, however, and you cannot capture a screenshot either.
The options

The program's preferences offer extensive customization options. Right-click on the system tray icon and select the "program options" entry to open them.
Here are some of the things you may customize:
- Change program hotkeys.
- Change default file name of screenshots and the default file format (png). PicPick supports Bitmaps, JPEG, and GIF images as well.
- Enable auto-saved functionality.
- Setup up an external program for use with the share functionality.
- Select the default action after you capture a screenshot.
- Add FTP Server.
PicPick in use
I switched to PicPick after I used SnagIt for years. The main reason why I needed to do so was that SnagIt was an older version that crashed occasionally; since I did not want to buy the latest version of the application, I decided to evaluate other screenshot programs instead.
PicPick supports all operations that I need to write reviews and blog posts. I use keyboard shortcuts to capture program windows or the entire screen, and the available tools of the image editor to highlight or blur content, to add text, and to save the edited screenshot to the local system.
The program does not get in my way unless I use it, and while it is not super lightweight with its 80 or so Megabytes that it requires, it does not slow down the system in any way.
Closing Words
PicPick is easy to use and very powerful at the same time; it can capture all major types of image screen captures and includes a mighty editor to edit images that you captured before you save them locally, remotely, or send them to other programs on the device.
Now You: How do you capture screenshots?
This article was first seen on ComTek's "TekBits" Technology News

- Log in to post comments