How to use Android Messages on the desktop
Google revealed five new features for Android's default messaging app Messages yesterday. The first advertised feature unlocks options to read and send texts from desktop computer systems.
The new feature works similarly to how other messaging platforms including Google's now more-dead-than-alive Allo messaging app handled desktop integration.
The process itself is simple but requires a server-side unlocking by Google in the Messages application on the Android device. It will take weeks before all users get the functionality therefore, but that is typical for how Google handles new application releases.
Here is how it works
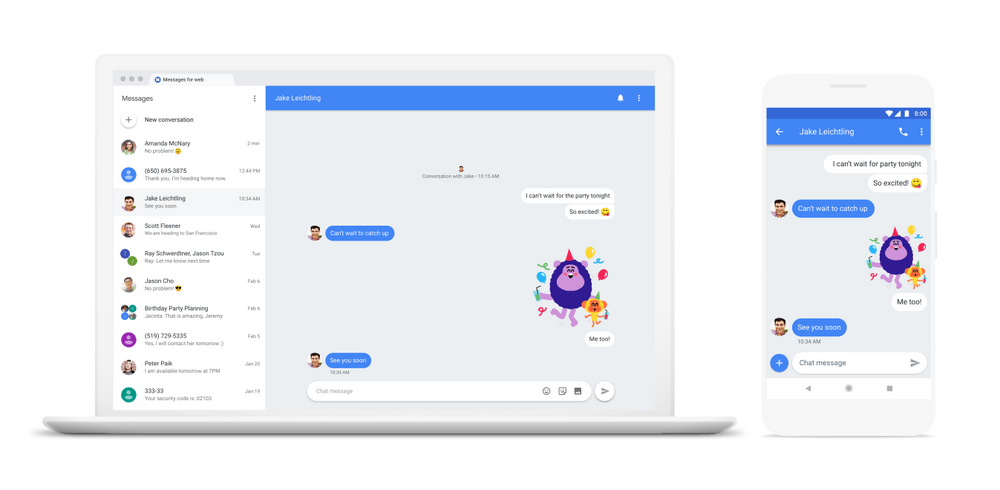
- Visit the new Android Messages website on the desktop. The service should work in all modern web browsers and not just Chrome. Google does note that the website does not work in Internet Explorer.
- The site displays a large QR code and instructions.
- Check the "remember this computer" option if you want to use the functionality in future sessions without having to repeat the authorization process.
- Open the Messages application on the Android device.
- Select the menu at the top and then "Messages for web". If you don't see "Messages for web" yet, you have to wait until Google unlocks it for you server-side.
- Scan the code displayed on the desktop website using the scanner.
The process links the Messages application with the website.
The site displays all conversations in a sidebar and the selected conversation in the main pane. You can read all messages and reply to any. The web version supports stickers, emoji, and image attachments, but search functionality and other nice to have features seem to be missing in this initial version.
It does support notifications (alerts), comes with a dark theme and high contrast theme, and supports several keyboard shortcuts to speed things up.
The following keyboard shortcuts are supported right now (replace Ctrl with Command on Mac):
- Start new conversation -- Ctrl-Alt-C
- Switch to next conversation -- Ctrl-.
- Switch to previous conversation -- Ctrl-,
- Delete conversation -- Ctrl-Alt-R
- Archive conversation -- Ctrl-Alt-H
- Open Settings -- Ctrl-Alt-X
- Attach files -- Ctrl-Alt-A
- Toggle Emoji Picker -- Ctrl-Alt-E
- Toggle Sticker Picker -- Ctrl-Alt-S
- Toggle People and Options -- Ctrl-Alt-O
More information on the XDA Developers website.
Why you may not want to use the feature
It can certainly be useful to read text messages and reply to contacts from the desktop as you can make use of the keyboard to type messages faster and add image attachments faster.
The main issue with the implementation is that it does not support end-to-end encryption. May not be an issue for users who use Messages primarily for chit-chat but anyone who uses it for something serious may want to consider using communication applications like Telegram or Signal that support end-to-end encryption and are not owned by organizations that make money from knowing as much as possible about people.
Now You: Which messaging application do you use?
This article was first seen on ComTek's "TekBits" Technology News

- Log in to post comments